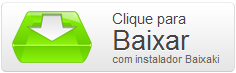Extensões usadas recentemente podem ser exibidas novamente. (Fonte da imagem: Reprodução/HDDesktop)
Extensões usadas recentemente podem ser exibidas novamente. (Fonte da imagem: Reprodução/HDDesktop)
Uma das mais recentes atualizações feitas pela Google em seu navegador não reformula apenas alguns elementos visuais de novas abas. Agora, o layout inicial do Google Chrome pode não exibir mais as preferências previamente configuradas por internautas em Novas Guias. Acontece que a lista de aplicativos aberta a cada navegação foi substituída pela página inicial da ferramenta de pesquisas mais popular do mundo.
Agora, se uma sessão nova for iniciada, a página inicial do Google logo será exibida pelo browser. Então como, afinal, restaurar a interface antiga do Google Chrome? Neste breve tutorial, você vai aprender a deixar seu navegador como antes. Anule parte da implementação feita pela Google a partir da instalação de uma simples extensão e tenha acesso novamente à sua lista de aplicativos favoritos sempre que uma nova aba for ativada no Chrome.
Justificativa à alteração de layout e função do browser
De acordo com David Holloway, um dos engenheiros de software do Google Chrome, a substituição da tela inicial personalizada pela página padrão de pesquisas do Google se deve a um motivo curioso. Conforme explica o executivo, grande parte dos internautas não sabe que é possível realizar pesquisas ao digitar um assunto qualquer diretamente na barra de navegação do browser.
 (Fonte da imagem: Reprodução/GoogleChrome)
(Fonte da imagem: Reprodução/GoogleChrome)
“Enquanto você pode fazer buscas inserindo um conteúdo na barra de endereços no Chrome, descobrimos que muitas pessoas ainda navegam até suas páginas de pesquisas para iniciar uma busca. A intenção da atualização é otimizar o tempo dessas pessoas, ajudando-as a navegar e a pesquisar mais rápido”, comentou Holloway ao explicar o porquê da mudança.
Dessa forma, se você bem conhece a função de pesquisas desempenhada pela barra de endereços do Google Chrome, restaurar o layout antigo em seu navegador é certamente uma das ações de seu interesse. Acompanhe estas dicas e saiba como trazer seus aplicativos novamente à tela inicial de cada aba.
Passo 1 – Instale a extensão New Tab Redirect
Para que o layout antigo do navegador seja restaurado, uma extensão deverá ser baixada. Clique neste link e instale em seu Google Chrome o aplicativo New Tab Redirect. Este complemento vai fazer com que algumas das implementações feitas pela recente atualização no Chrome sejam modificadas.
Passo 2 – Configuração
Note que, logo após a instalação da extensão New Tab Redirect, uma nova aba será aberta. Nela, alguns rápidos ajustes deverão ser feitos. Acesse primeiramente o campo "Set Options". Em seguida, vá até o espaço “Páginas originais do Google Chrome” e escolha a opção “Apps” se você desejar visualizar na tela inicial de cada aba os aplicativos instalados em seu navegador.
 (Fonte da imagem: Reprodução/WebStore)
(Fonte da imagem: Reprodução/WebStore)
Vale dizer que outras opções podem ser naturalmente escolhidas se estiverem de acordo com as necessidades dos usuários: selecione “Extensions”, “History”, “Downloads”, “Bookmarks” ou “Internals” para anexar à tela do Chrome o conteúdo que deverá ser exibido pela página.
 (Fonte da imagem: Reprodução/WebStore)
(Fonte da imagem: Reprodução/WebStore)
Atenção: a extensão New Tab Redirect não restaura completamente o visual antigo do Google Chrome. Pode ser, por exemplo, que aplicativos ou abas fechadas recentemente não sejam listados se você optar pela função de exibição “Apps”. Ao escolher a opção “History” no campo “Páginas originais do Google Chrome”, porém, as aplicações usadas recentemente poderão ser devidamente listadas a cada nova aba aberta.
Categorias