Quem achava que a Google deveria ter ficado presa aos serviços web e criticou muito a empresa quando ela decidiu lançar seu próprio navegador, deve morder a língua a cada vez em que são divulgadas novidades sobre as versões do Chrome, que já está entre os softwares mais utilizados em todo o mundo.
Cada vez mais inserida no universo da computação nas nuvens, o Chrome lançou moda ao ser pioneiro na integração de um sincronizador de favoritos com o software principal. O que o Mozilla Firefox já fazia com o auxílio de extensões, passou a ser nativo no software de navegação da Google.
E como se não bastasse a sincronização de favoritos, em breve o programa passará a contar com a sincronização de extensões. Isso mesmo, os complementos que você utiliza no seu computador de casa poderão ser utilizados também em outros computadores que tenham o Google Chrome instalado, demandando apenas a sincronização pela conta Google.
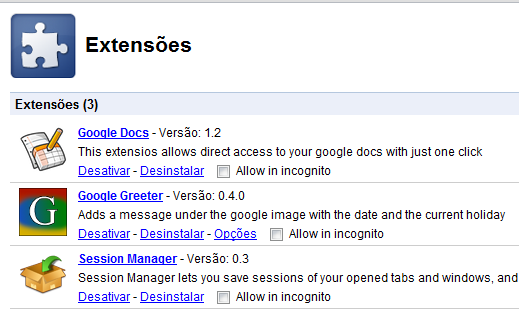
E eu já posso utilizar?
Por enquanto este mecanismo não está disponível para as versões estáveis do Google Chrome, mas já é possível começar a testar o recurso com apenas algumas modificações. Em primeiro lugar, é necessário possuir o Google Chrome 6 instalado (para baixá-lo, clique aqui) e em seguida realizar um rápido procedimento de alteração do programa.
1º passo: na Área de trabalho, localize o ícone do Google Chrome e clique sobre ele com o botão direito do mouse. Em seguida, clique com o botão esquerdo sobre a opção “Propriedades”.
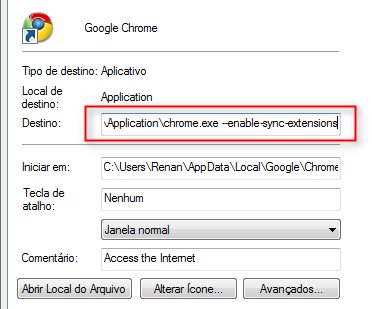
2º passo: na caixa de texto referente ao destino do atalho, deve haver o seguinte caminho: “C:\Users\Usuário\AppData\Local\Google\Chrome\Application\chrome.exe”. Coloque um espaço após o final do caminho e insira “--enable-sync-extensions”. O resultado final deve ser esse: “C:\Users\Renan\AppData\Local\Google\Chrome\Application\chrome.exe --enable-sync-extensions”.
3º passo: inicie o Google Chrome e então vá até a janela de opções e clique sobre a opção “Sincronizado”. Em seguida clique sobre o botão “Personalizar” e marque a caixa de seleção referente às extensões.
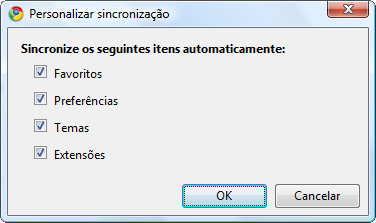
Pronto. Repita o procedimento em todos os computadores que deseja sincronizar e assim você poderá instalar todas as extensões rapidamente, sem que seja necessário baixar e instalar cada uma delas individualmente.
Categorias













![Imagem de: Diretor de Tony Hawk's Pro Skater 3+4 fala sobre Rayssa Leal no jogo: 'Foi uma escolha unânime' [Exclusivo]](https://tm.ibxk.com.br/2025/04/07/07195334075015.jpg?ims=140x88)








