Extensões que prometem otimizar não apenas o desempenho do Google Chrome, mas são capazes, também, de melhorar a usabilidade do navegador podem ser baixados gratuitamente através da Web Store (clique aqui e conheça 10 serviços úteis a quem faz do browser da Google uma das suas principais ferramentas de trabalho).
Porém, certas tarefas prestadas pelo software, como o envio automático de notificações, podem comprometer a experiência do usuário. Neste tutorial, você vai aprender a gerenciar o funcionamento das extensões instaladas em seu Google Chrome, o que deve diminuir tanto o consumo de memória RAM quanto o gasto de energia por parte de seu computador de mesa ou notebook.
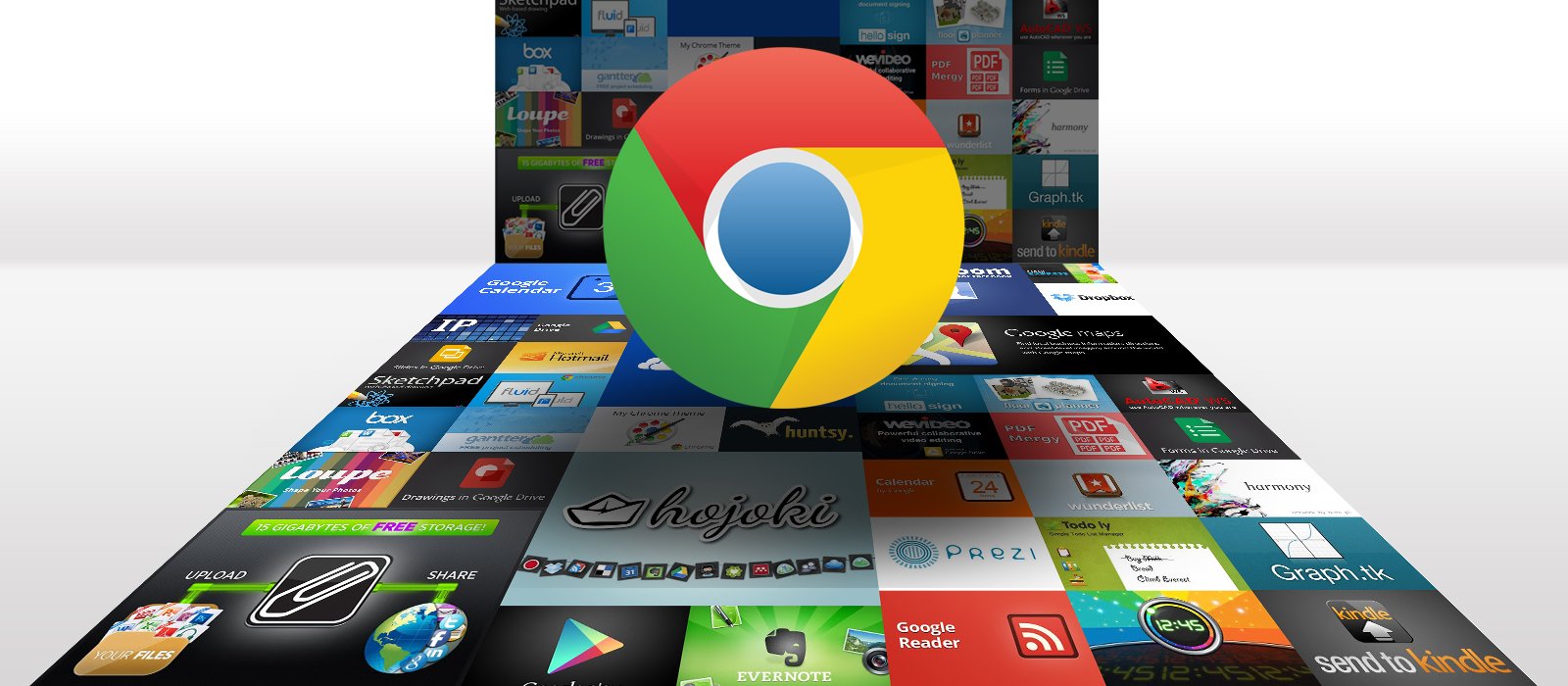 Que tal criar perfis e gerenciar de modo inteligente a execução de extensões pelo Google Chrome?
Que tal criar perfis e gerenciar de modo inteligente a execução de extensões pelo Google Chrome?
- Que tal deixar seu Google Chrome mais rápido? (saiba mais)
Internautas que usam um mesmo PC para trabalhar e também para executar atividades pessoais, como a checagem de redes sociais ou o acesso a serviços bancários, podem criar perfis diferentes e manter apenas extensões úteis funcionando durante uma ou outra situação. Veja como é fácil implementar a performance de seu Google Chrome gerenciando os aplicativos oferecidos pela Chrome Web Store.
1 – Baixe e instale o Extensity
Para que o gerenciamento dos serviços acessórios do Google Chrome possa ser feito, mais uma extensão terá de ser baixada. Indicamos o uso do Extensity, cujo download pode ser feito gratuitamente através deste link.
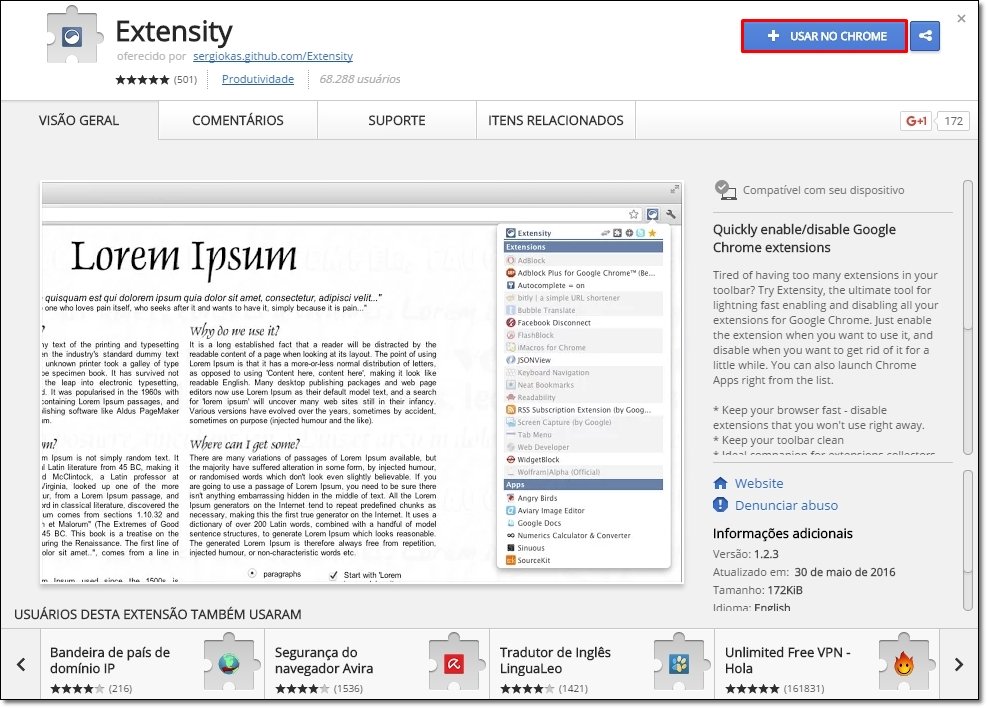 Outra extensão precisa ser baixada para que o gerenciamento dos serviços possa ser feito
Outra extensão precisa ser baixada para que o gerenciamento dos serviços possa ser feito
Abra a Web Store, clique em “+ Add to Chrome” e então em “Adicionar extensão” para iniciar o serviço – não será preciso reiniciar o navegador. Uma vez finalizada a instalação, o ícone do aplicativo deve aparecer, então, à direita da barra de endereços.
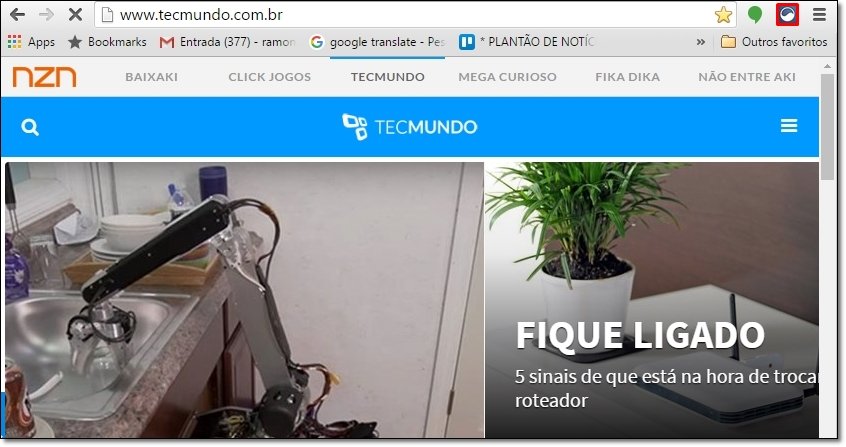 Não será necessário reiniciar o navegador para iniciar a extensão adicionada
Não será necessário reiniciar o navegador para iniciar a extensão adicionada
2 – Ative ou encerre extensões com apenas um clique
Para consultar o status das extensões de seu Google Chrome, tudo o que você deve fazer é clicar sobre o ícone de Extensity: os aplicativos exibidos em cores vivas, embaixo de “Extensions”, estarão sendo executados; os mostrados em cinza, como se estivessem “apagados”, estarão inativos.
 Os serviços exibidos em tom acinzentado estarão desativados
Os serviços exibidos em tom acinzentado estarão desativados
Clique sobre a extensão que deverá ser ativada ou encerrada e voilà: não será mais necessário acessar as opções de configuração do navegador para gerenciar o funcionamento dos aplicativos do navegador.
Para acessar seus aplicativos sem ter de digitar nada na barra de endereços, clique sobre as opções “Gmail”, “YouTube” ou “Google Drive”, exibidas em “Apps”.
3 – Crie perfis
Criar perfis para a exibição personalizada das extensões do Google Chrome é outra possibilidade. Para fazer isso, clique sobre o ícone de Extensity e abra o botão ilustrado pela figura de um grupo de pessoas.
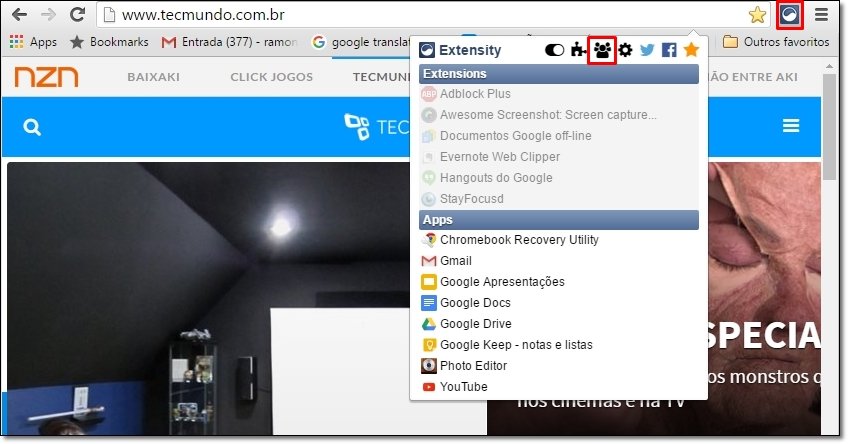 Clique sobre o ícone de busto para criar perfis
Clique sobre o ícone de busto para criar perfis
Em seguida, dê um nome ao perfil (“Trabalho”, por exemplo) e clique sobre o sinal de “+”: selecione, por fim, as extensões que deverão ser adicionadas à sua página personalizada e salve as alterações em “Save”.
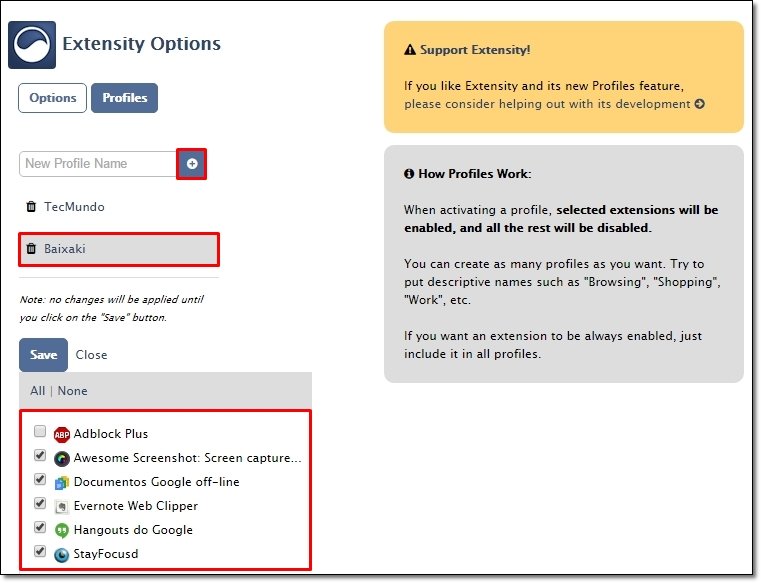 Marque as extensões que deverão ser executadas por um ou outro perfil
Marque as extensões que deverão ser executadas por um ou outro perfil
Pronto! Agora, basta clicar sobre o perfil adicionado para iniciar a execução de extensões específicas em seu Google Chrome.
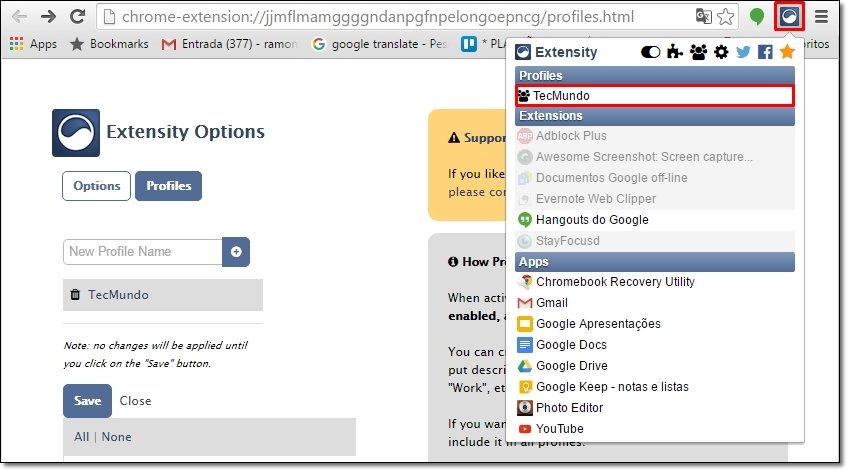 Clique sobre o perfil para ativar as preferências configuradas
Clique sobre o perfil para ativar as preferências configuradas
Nota: a opção que permite a adição de perfis está ainda em fase de desenvolvimento. Portanto, talvez erros ocorram durante a execução do serviço.



























