Na corrida dos grandes navegadores, o Google Chrome já conquistou o seu lugar garantido na preferência de muitos usuários. Desde o começo, o browser apresentava uma velocidade de navegação superior em comparação com o que havia no mercado na época, sem contar o visual limpo que cativou diversas pessoas.
Apostando no que havia de melhor, o Chrome permite a utilização de extensões e temas, fator essencial para que o usuário possa adicionar certa “identidade” ao navegador. A integração com aplicativos também foi uma grande aposta, bem como a facilidade na hora de localizá-los e efetuar a instalação.
Para facilitar ainda mais a vida dos usuários, o Chrome permite que você mantenha tudo o que instalou sincronizado no próprio navegador. Dessa forma, você pode ter o seu Chrome personalizado no momento em que precisar independente de estar acessando em seu computador pessoal ou no notebook.
Abaixo, segue um pequeno tutorial sobre como sincronizar os dados do navegador. Como pré-requisito, vale lembrar que é necessário ter uma conta na Google (pode ser aquela que você usa para o Gmail).
Sincronizando os dados
Vamos começar clicando no botão de “Ferramentas” do Chrome e selecionando a alternativa “Opções”.
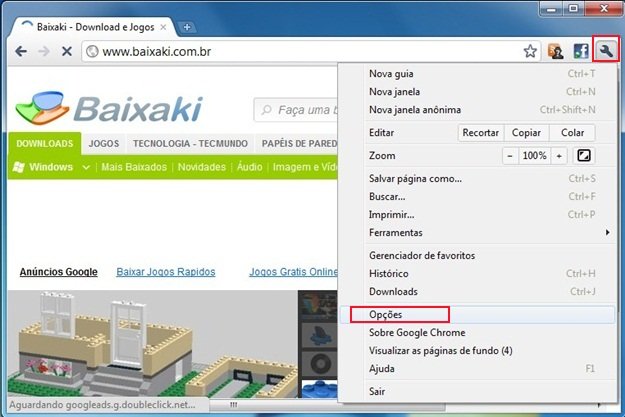
Veja que uma nova tela é aberta e nela você deve entrar na guia “Coisas pessoais”. Agora, clique no botão “Configurar a sincronização”.
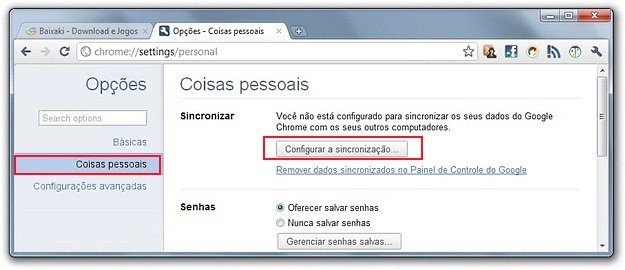
Uma nova janela é aberta e nela você deve preencher os dados de sua conta da Google (aquela utilizada no Gmail, por exemplo). Aguarde alguns instantes, até que o login seja efetuado. Isso é necessário para que o Chrome tenha acesso ao seu perfil de usuário e faça a associação dele com os dados a serem sincronizados.
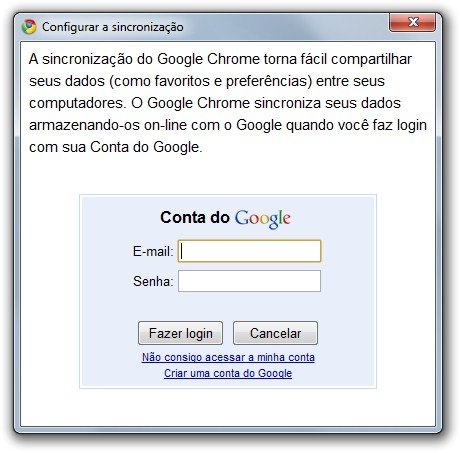
No próximo passo, você tem duas opções. É possível manter todos os dados sincronizados, selecionando “Manter tudo sincronizado”. Ou você pode escolher o que você deseja manter associado à sua conta do Google, marcando “Escolha o que sincronizar” e definindo as alternativas desejadas.
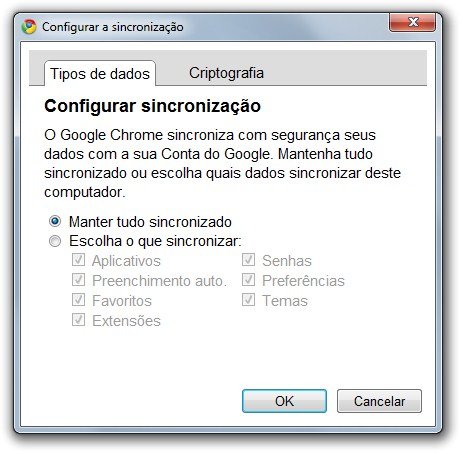
Ele oferece a possibilidade de sincronizar os seus aplicativos, dados para preenchimento automático de formulários, favoritos, extensões, senhas, preferências (configurações do navegador, por exemplo) e temas. Quando tudo estiver conforme o desejado, clique em “OK” para confirmar a operação.
Observe que a sincronização é iniciada automaticamente e uma mensagem informa o término do processo.
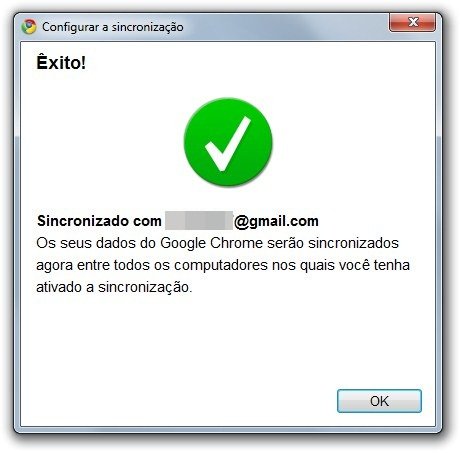
Prontinho! Agora os dados de sua conta podem ser sincronizados no Chrome em outros computadores, sendo necessário apenas repetir os passos desse tutorial.
Categorias






















