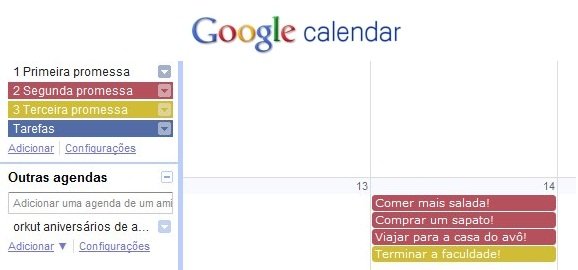
Fim de ano é sinônimo de resoluções. Algumas simples, outras mais complicadas, mas sempre pensamos em algo que queremos ou devemos fazer no ano que chega. Neste guia passo a passo, você verá como é possível utilizar o Google Calendar para ajudá-lo a organizar e acompanhar o progresso de suas resoluções.
Pré-requisitos
- Conta no Google.
Faça você mesmo
Numere as agendas
Já que cada resolução pode ser uma agenda do Google Calendar, uma dica é utilizar números antes dos nomes em ordem de prioridade. Um gesto simples, porém eficiente: além de separar cada resolução, elas permanecem sempre ordenadas. Para isso, em “Minhas agendas”, clique em “Adicionar”.

Então você deve dar um nome para a agenda e, se quiser, adicionar descrição, local e fuso-horário, se for o caso. Você também pode tornar a agenda pública ou compartilhá-la com pessoas específicas, definindo as permissões para elas.
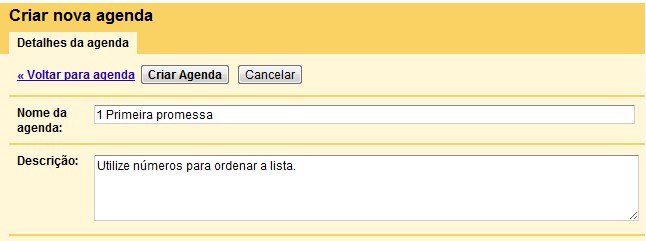
Repare que cada agenda criada tem uma cor específica. O número delas depende de você e de suas vontades, mas, quanto mais delas, mais difícil se torna a organização. As cores ajudam você a não misturar os compromissos de cada agenda. Clique sobre o nome de cada agenda para habilitar ou desabilitar a visualização das tarefas dentro do calendário.
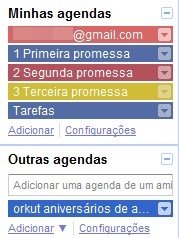
Além disso, é possível utilizar o menu para ajudar na visualização dos compromissos. Clique sobre a seta correspondente para acessar as opções, entre elas “exibir somente esta agenda”, “ocultar esta agenda da lista” e “criar evento nesta agenda”. Também é possível alterar a cor dela.
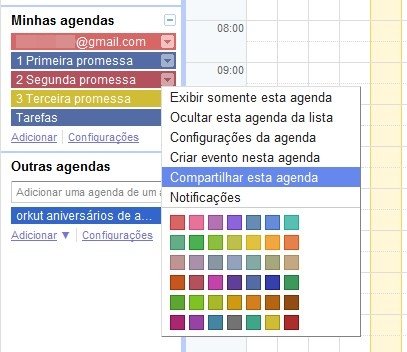
Para exibir novamente uma agenda que você ocultou, acesse as configurações e marque a agenda respectiva em “Mostrar na lista”.
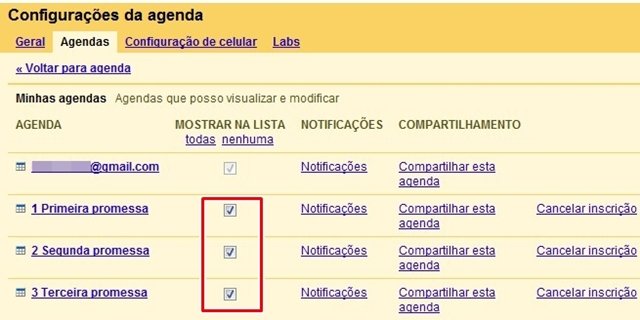
Adicione os compromissos ou eventos
As agendas podem ser visualizadas em dia, semana, mês, últimos quatro dias ou por compromissos. Escolha a melhor maneira para você, explorando os botões correspondentes.

Para adicionar um compromisso, basta um clique sobre o horário e a data em questão. Uma pequena caixa de diálogo é aberta, onde você deve especificar o evento e marcá-lo com uma agenda criada.
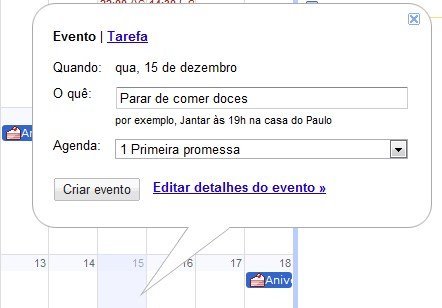
Repare que ele fica com a cor da agenda correspondente e só é exibida caso a agenda esteja selecionada. Isso ajuda na hora de se organizar.
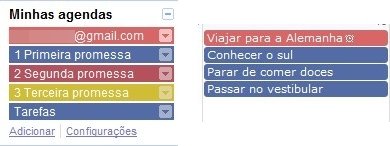
Clique sobre o evento para configurá-lo. Clique em “Editar detalhes do evento” para fazer alterações.
Um toque especial
Resoluções sempre envolvem objetivos que nem sempre é possível concluir. Uma vantagem do Google Calendar é que, além de uma agenda de compromissos, ele também pode servir como um registro do seu progresso.
Uma extensão do Google Labs ajuda você a inserir símbolos em cada tarefa, como checagem ou um X bem grande para você saber que não fez algo que deveria. Importante: a extensão se chama “Event Flair” e só funciona com o Calendar em inglês.
Acesse as configurações do Calendar e vá até "Labs". Procure pela extensão “Event flair” e clique em “Enable”.

Com a extensão habilitada, uma barra passa a ser exibida à direita. Selecione o evento/tarefa e veja que uma lista de ícones é exibida nessa barra. Escolha o de sua preferência e salve as alterações.

Outra opção para adicionar símbolos no Google Calendar é utilizar o mapa de caracteres. Explore o mapa de caracteres e descubra os símbolos que podem ajudar você.
.....
Esperamos ter ajudado você em mais um tutorial. Até o próximo.
Categorias























