Acredite ou não: embora todos os serviços de email já ofereçam há tempos a possibilidade de o usuário configurar uma assinatura personalizada que é exibida no fim de cada mensagem, são poucos os internautas que se aventuram a usar essa funcionalidade. Ainda que seja ignorada por tantas pessoas, as assinaturas são a melhor forma de demonstrar personalidade e profissionalismo na hora de enviar uma mensagem eletrônica.
Uma das formas mais divertidas de usar esse recurso é colocar links para seus perfis em redes sociais – dessa forma, caso queira, o indivíduo que ler o seu email poderá visitá-lo no Facebook, no Twitter, no Instagram e assim por diante. E porque se restringir a inserir links em texto, se você pode colocar ícones que redirecionam o leitor até a rede social em questão quando clicados?
Primeiramente, encontre e salve no seu computador algumas imagens bem bacanas para usar em sua assinatura. Existem diversos sites na internet especializados em servir como “bancos de ícones” – a maioria deles permite que você baixe as artes em PNG de forma totalmente gratuita. Entre os principais exemplos, podemos citar o IconArchive, o Iconfinder e o FlatIcon. Navegue pelas bibliotecas e escolha os ícones que mais combinam com seu estilo.
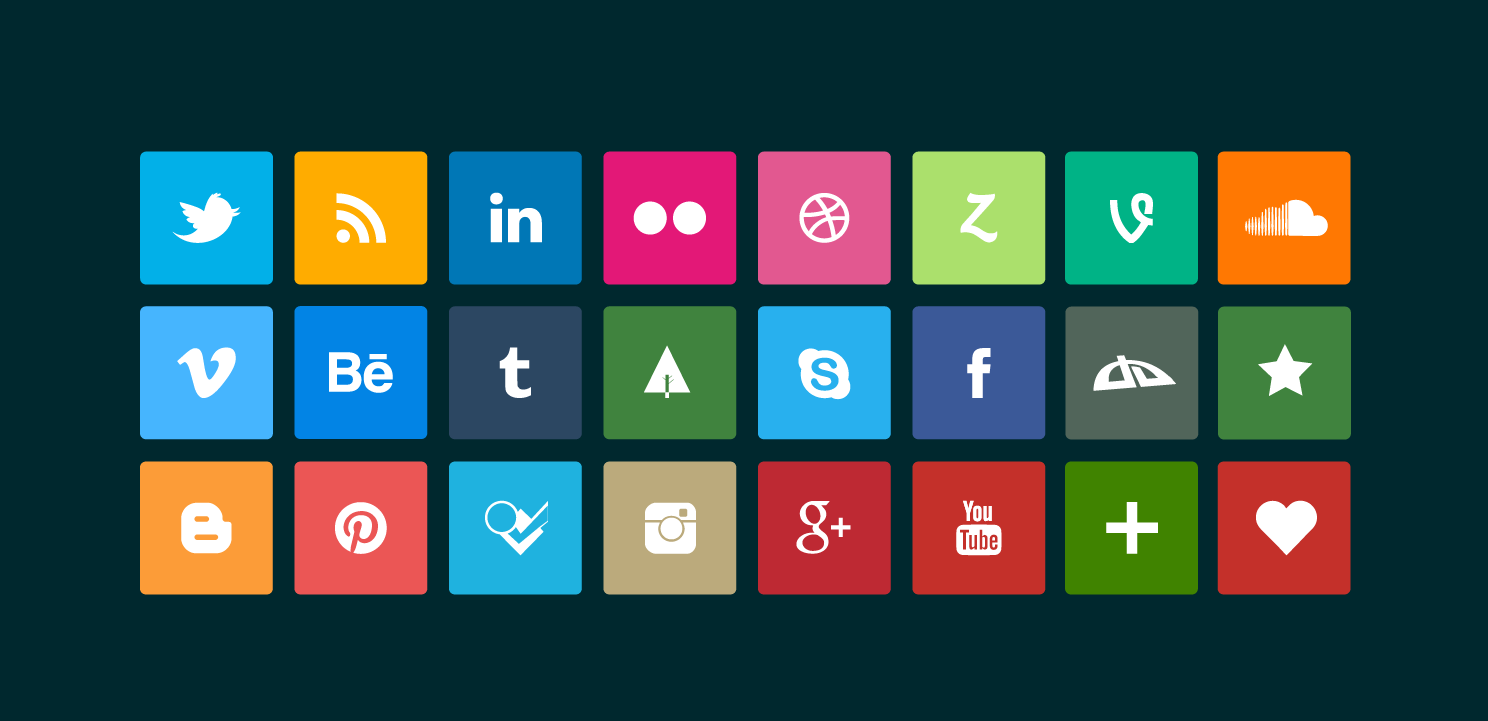
Configurando a assinatura
Após coletar as imagens, envie-as para a sua conta do Google Drive (esse passo não é obrigatório, mas vai facilitar a sua vida em um momento posterior). Agora vá para o Gmail e entre na janela de configurações. Desça a tela até encontrar o campo de assinatura, que atualmente deve estar em branco.
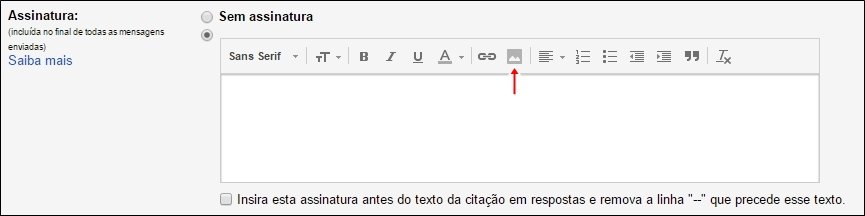
Clique no botão “Inserir imagem” e uma janela abrirá com os arquivos presentes em seu Google Drive. Simplesmente selecione o ícone desejado e clique em “Salvar”, lembrando de fazer isso na ordem em que você deseja que as artes apareçam. Caso você não tenha enviado os arquivos para a nuvem, será preciso clicar em “Upload” e enviar cada imagem individualmente.
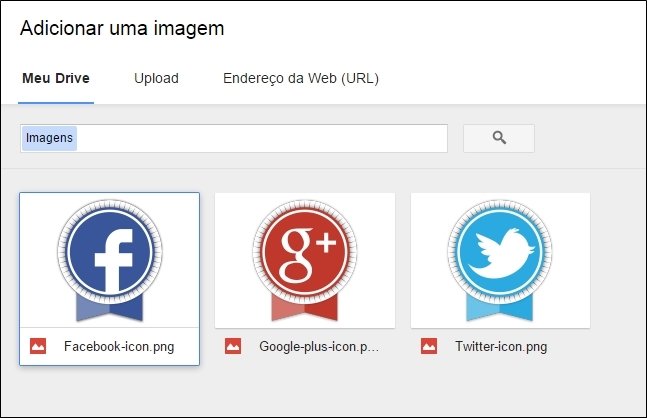
Depois de inserir todos os ícones, selecione cada um deles e clique no botão “Link” para inserir o endereço da respectiva rede social. Repita esse procedimento até linkar todas as imagens. Vale observar que, ao selecionar uma arte, o Gmail também lhe oferece a opção de alternar seu tamanho (Pequena, Média ou Grande). Geralmente, a melhor opção é manter os ícones pequenos, fazendo com que sua assinatura fique discreta e elegante.
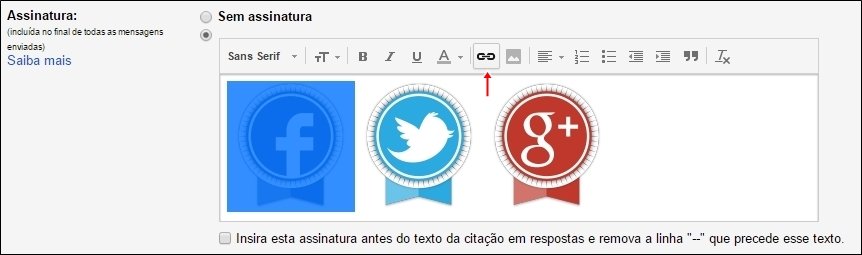
Pronto! Agora basta rolar mais um pouco a página de configurações e clicar em “Salvar alterações”. Para testar sua nova assinatura personalizada, basta clicar em “Escrever” para abrir o editor de novas mensagens.
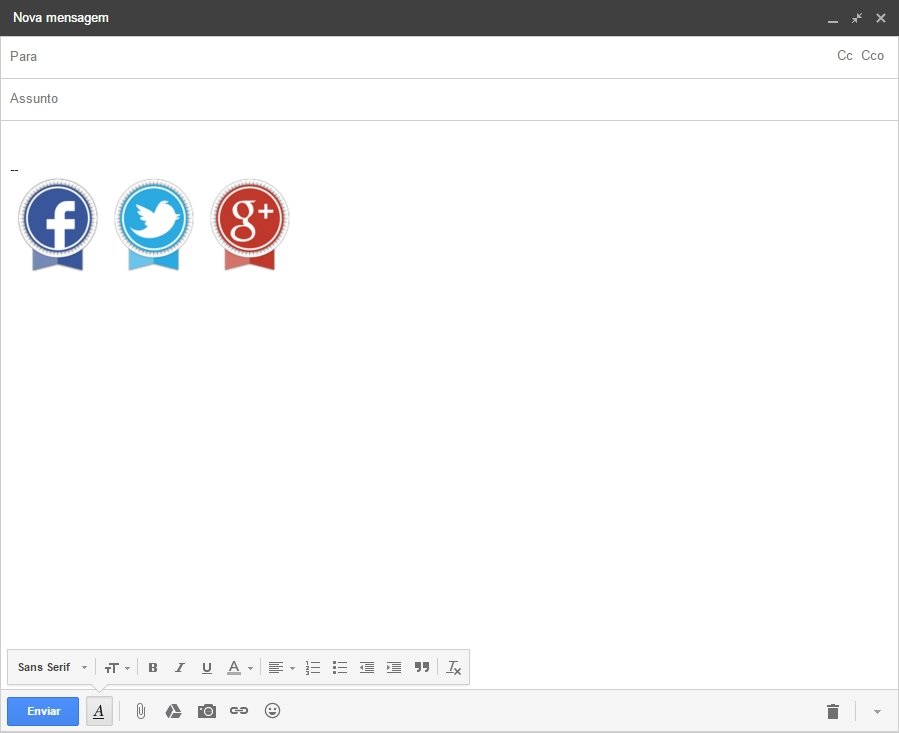
Lembre-se, você pode incrementar ainda mais a assinatura adicionando textos, outros dados de contato (número de telefone, endereço etc.) e até mesmo uma foto sua! Além disso, é importante observar que o procedimento para criar uma assinatura em outros serviços de email (como o Outlook e o Yahoo Mail) é bastante semelhante, alterando somente o nome e localização de alguns botões. Divirta-se!
Na sua opinião, qual é o melhor e mais seguro serviço de email? Comente no Fórum do TecMundo








![Imagem de: Como cancelar um email enviado no Gmail [vídeo]](https://tm.ibxk.com.br/2015/06/27/27100947711847.jpg?ims=164x118)
















