A Google adicionou um novo recurso ao Gmail, a Caixa prioritária, que visa organizar suas mensagens com base no que você considera importante. Neste artigo, você vai aprender dicas para aproveitar o melhor que a novidade tem a oferecer.
Se você ainda não conhece a novidade, não deixe de ler o artigo “Como usar a Caixa prioritária do Gmail” para se inteirar.
Claro que definir o que é e o que não é importante não é uma tarefa fácil para a Google. Além dessa dificuldade normal, o serviço é novo, e por isso está sujeito a erros. Mas você pode seguir essas dicas e “adestrar” a Caixa prioritária.
1 – Ao ativar o recurso, preste atenção
Assim que o recurso é ativado, ele vasculha sua Caixa de entrada e já classifica as mensagens. Confira essa classificação inicial e adicione uma mensagem importante que não esteja separada ou então retire uma mensagem que você não considera importante. Isso é feito com os botões + e -.
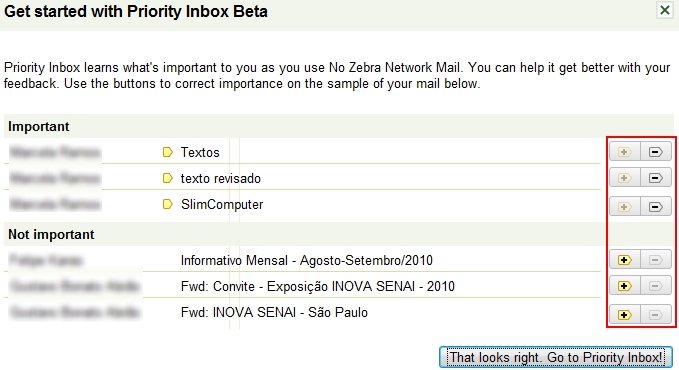
2 – Se errou, dê bronca
A palavra “adestrar” soa estranha, mas se encaixa bem à situação. Se o Gmail errar, você pode selecionar a mensagem categorizada erroneamente e usar os mesmos botões já mencionados (+ e –) para remediar a situação. Isso também pode ser feito através do teclado com as teclas correspondentes.

3 - Customize a Caixa
Por padrão, o Gmail separa a Caixa prioritária em três áreas: “Importantes e não lidas”, “Com estrela” e “Todas as demais”. Você pode trocar e configurar esses padrões (por exemplo, “Importantes e não lidas” para apenas “Importantes”) ou então adicionar uma nova seção, que pode ser baseada em um marcador, por exemplo.
Acesse as configurações da Caixa prioritária e, na parte “Seções da Caixa prioritária”, configure cada seção ou adicione uma nova. Isso também pode ser feito no cabeçalho de cada mensagem.
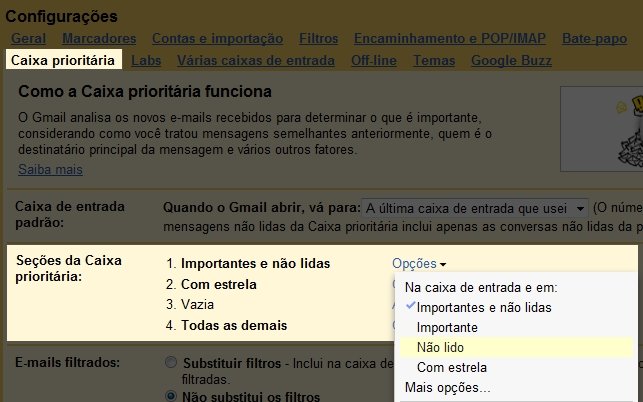
Cada seção tem uma seta ao lado, um botão que abre um menu de contexto onde se configuram as seções. Use este menu para, por exemplo, adicionar mensagens com estrela. Clique em “Mais opções...” para aplicar um marcador a uma seção, se preferir.
Além de personalizar as seções, você também pode definir o número máximo de itens que devem ser exibidos em cada uma.
A fim de exibir a quarta seção, que é escondida por padrão, observe as opções. Repare que a terceira seção listada está marcada como “Vazia”. Clique em “Adicionar seção” para configurá-la.
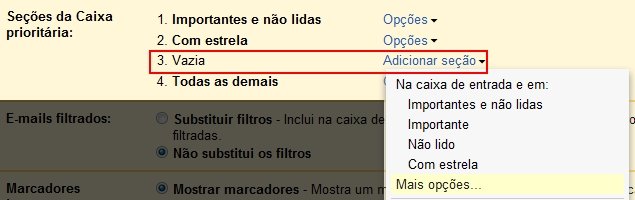
4 - Filtros
Use o recurso de filtros que o Gmail tem desde sempre a fim de garantir que toda e qualquer mensagem seja entregue. Crie um novo filtro e não se esqueça de marcar a opção “Sempre marcar como importante”. Da mesma maneira, você pode usar a opção “Nunca marcar como importante” e evitar que mensagens desnecessárias caiam na Caixa prioritária.
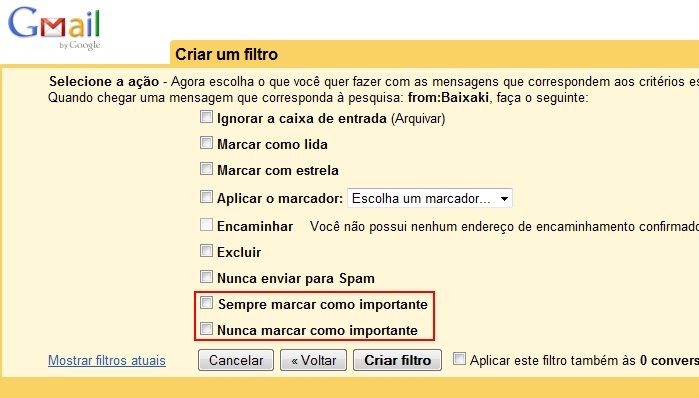
Se por acaso você já tem um filtro, mas quer aperfeiçoá-lo, é possível usar a Caixa prioritária para que ela não descarte completamente as mensagens filtradas, e sim selecione as que podem ser úteis.
Também nas configurações da Caixa prioritária, marque a opção “Substituir filtros”. Assim, as mensagens filtradas, mas que podem ter conteúdo relevante, são incluídas na Caixa de entrada.
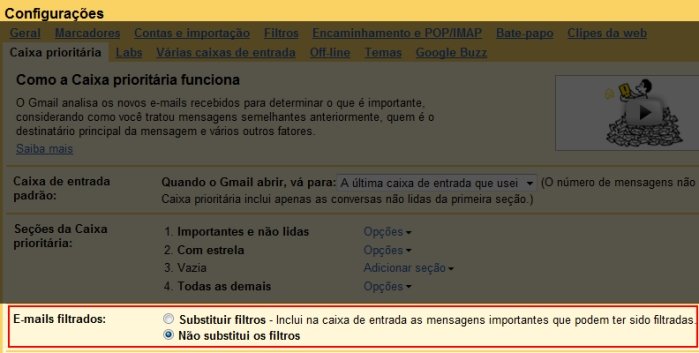
5 - Arquive
Utilize a seção “Todas as demais” como maneira de “treinar” a Caixa prioritária. Clique na seta que fica ao lado do título da seção e em “Arquivar todos os itens visíveis”. Para arquivar mais mensagens de uma única vez, utilize o mesmo menu para exibir mais itens e então os apague.
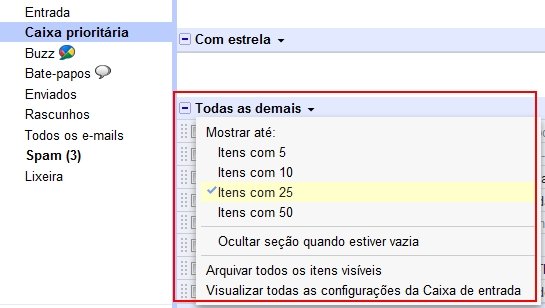
6 - Use a busca
Utilize a busca do Gmail para listar todas as mensagens marcadas como importantes, tanto lidas como não lidas. Basta usar a palavra-chave “is:important” (sem as aspas).

7 - Voltando à caixa de entrada normal
Se você quer deixar a Caixa prioritária em segundo plano, uma alternativa é simplesmente utilizar o menu à esquerda e clicar em “Entrada”. Para abrir sua conta no Gmail sempre na caixa de entrada comum, vá às configurações e, em “Caixa de entrada padrão”, selecione a opção “Entrada”. Assim, a Caixa prioritária é mantida, mas não é exibida por padrão.
Mas se você não gostou do recurso e quer desabilitá-lo, então marque “Não exibir a Caixa prioritária”, também nas configurações.
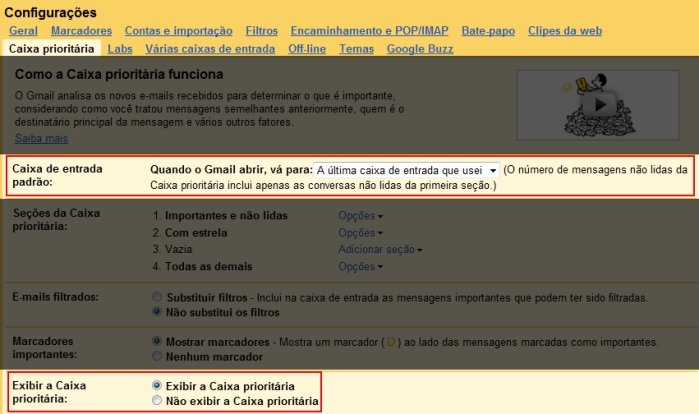
8 - Múltiplas pastas (requer Google Labs)
Se você usa o “Várias caixas de entrada”, um atrativo do Google Labs, pode usá-lo como complemento. Uma sugestão é aplicar a Caixa prioritária como a mais importante e então usar as várias caixas de entrada, criadas pelo complemento, para organizar mensagens secundárias.
Gostou da ideia? Então faça o seguinte: acesse as configurações do Gmail e vá em “Labs”. Procure o lab “Várias caixas de entrada” (antepenúltimo item da lista, de cima para baixo) e clique em “Ativar”. Configure-o para exibir as caixas alternativas acima da de entrada.
Então configure cada painel para o que você quer. Por exemplo, use a busca “label:[marcador]” para listar as mensagens com este marcador.
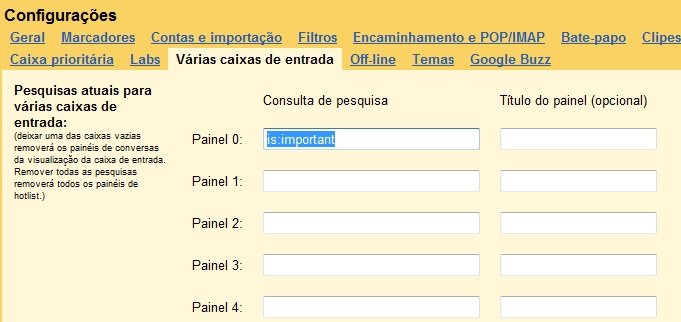
Teste a Caixa prioritária sem comprometer a original
Com o mesmo lab de várias caixas de entrada, é possível utilizar o novo recurso do Gmail com um pequeno truque para exibir as mensagens importantes dentro da boa e velha caixa de entrada. Para isso, acesse as configurações do complemento e crie um painel que destaque somente as mensagens que o Gmail considera importante.
Para isso, digite “is:important” no campo “Consulta de pesquisa” e dê o nome que você preferir ao painel. Ou seja, você acabou de criar uma caixa de entrada alternativa dentro da caixa padrão que filtra as mensagens importantes, uma espécie de testes com o funcionamento da Caixa prioritária.
Categorias























