Você já perdeu tempo procurando um email específico entre os mais de mil presentes em sua caixa de email? Se você tem uma palavra-chave ou sabe exatamente de quem ele veio, a busca torna-se um pouco mais rápida, mas se não há nada a que recorrer, o processo pode ser lento e cansativo.
Atualmente, os principais serviços de email online contam com a possibilidade de se organizar grupos de mensagens com determinadas características em pastas específicas. Isso pode poupar um tempo considerável na hora de procurar determinado email, além de deixar seu serviço, de uma forma geral, com uma aparência mais limpa.
Pensando nisso, o Baixaki preparou um tutorial explicando como adicionar filtros e regras para os serviços Gmail, Hotmail e Yahoo! Mail.
Gmail
Ao invés das tradicionais pastas para separar conteúdo, o Gmail adota um sistema de marcadores. No fundo, é exatamente a mesma coisa, mas com nome e “formato visual” diferentes. Para criar um filtro, primeiro abra a central de configurações do Gmail, clicando na opção “Configurações” no canto superior direito do serviço.
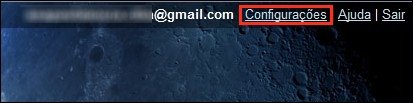
Em seguida, escolha a opção “Filtros”. Se você já tiver algum filtro configurado, ele aparece nessa aba. Caso contrário ela aparece vazia (como no exemplo abaixo). Para criar um novo filtro, clique em “Criar novo filtro”.

Feito isso, você será levado a uma nova tela, na qual deve definir um critério para seu filtro. Há seis opções básicas disponíveis (que inclusive podem ser combinadas para resultados mais específicos), nas quais você deve digitar o que gostaria que fosse aplicado.

A primeira opção, “De”, serve para definir o email do remetente ao qual você deseja aplicar um filtro. Você pode tanto digitar um endereço de email quanto uma palavra como “Orkut”. Neste caso, por exemplo, o filtro é aplicado a todos os emails que venham de um endereço que contenha a palavra Orkut.
Atualmente, não é incomum uma pessoa possuir mais do que um endereço de email. Digamos que você tenha um email que seja de seu trabalho e você solicita que ele encaminhe as mensagens para sua conta pessoal do Gmail. Supondo que, mesmo encaminhando para o pessoal, você deseje que essas mensagens sejam separadas (ou identificadas), é possível aplicar o segundo filtro disponível.
A segunda opção, “Para”, permite indicar um endereço de email (do qual você receba mensagens encaminhadas) ao qual você deseja aplicar um filtro. Ao digitar uma palavra no terceiro campo, “Assunto”, o filtro definido é aplicado a todas as mensagens que tiverem tal termo como assunto.
“Com as palavras” aplica o filtro a todos os emails que possuam o termo digitado em seu conteúdo., ou seja, na mensagem. A quinta opção “Não possui” aplica as configurações aos emails que não contenham a palavra digitada em seu corpo de texto.
Ao contrário das outras cinco opções, o último critério precisa apenas ser selecionado e apresenta-se com uma caixa de seleção ao lado da opção. O “Com anexo” aplica o filtro a todos os emails que possuírem algum conteúdo anexado.
Após definir que tipo de filtro você deseja criar, clique em “Próxima etapa”. Nesta fase do processo você escolhe o que acontecerá com as mensagens às quais os critérios serão aplicados. Aqui você conta com sete opções de destino a ser aplicado aos seus emails, como você pode ver na imagem abaixo.

Para quem não conhece bem o Gmail, ele possui uma opção de arquivar emails, que faz com que eles sejam retirados da Caixa de entrada e armazenados em um marcador apenas, por exemplo. A princípio, todo email recebido entra na “Caixa de entrada”, podendo posteriormente ser arquivado a pedido do usuário.
A primeira opção, “Ignorar a caixa de entrada (Arquivar)”, faz com que os emails (aos quais o filtro definido se aplique) sejam diretamente arquivados, sem passar pela Caixa de entrada do programa. Os próximos dois critérios: “Marcar como lida” e “Marcar com estrela”, como os próprios nomes explicam, fazem com que as mensagens que preenchem os critérios de filtragem sejam marcadas como lidas ou recebam a marcação de estrela do Gmail.
“Aplicar o marcador” faz com que os emails filtrados sejam adicionados a um dos marcadores (o equivalente de pasta do Gmail). Ao definir este destino é necessário também escolher um marcador na caixa de seleção ao lado da opção, ou criar um novo marcador para a situação, clicando em “Novo marcador” e definindo um nome para ele.
Se a opção “Encaminhar” for marcada, os emails aos quais o filtro se aplica são enviados para outro endereço de email definido pelo usuário. “Excluir” envia as mensagens filtradas automaticamente para a lixeira e “Nunca enviar para Spam” previne um email de ser adicionado à pasta de spam.
Ao definir qualquer uma das opções, o Gmail faz uma minipesquisa e mostra os resultados logo abaixo da tela de configurações. Inclusive, você pode aplicar o novo filtro às mensagens encontradas, selecionando a caixa apropriada (logo acima dos resultados da pesquisa), como mostrado no exemplo abaixo.

Quando tudo estiver de acordo com o que você precisa, clique em “Criar filtro” para concluir a operação. Agora você pode já pode observar o filtro criado nas configurações de filtro do Gmail. No caso abaixo, todas as mensagens recebidas de “Orkut” são enviadas para o marcador “Orkut”.
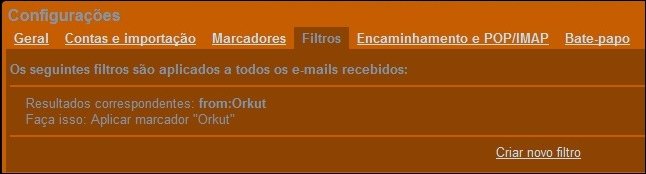
Yahoo! Mail
Ao contrário do Gmail, em que o processo é feito por etapas e suporta várias opções de destino ao filtro aplicado, o email do Yahoo é um pouco mais restrito, permitindo apenas escolher uma pasta para o envio das mensagens. Para abrir as opções de filtro, no canto superior direito de seu email clique em “Opções” e escolha “Mais opções”.
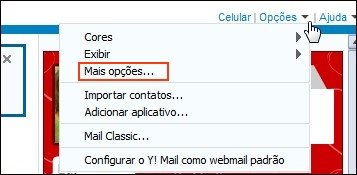
Em seguida, selecione a aba “Filtros” e clique em “Adicionar filtro”.
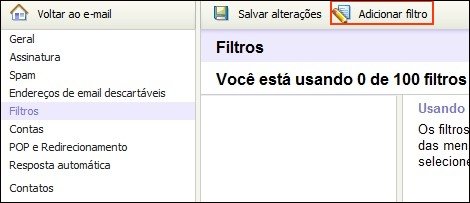
Feito isso, uma nova janela é aberta, com as opções de critério disponíveis. O primeiro campo serve para você digitar um nome para o filtro a ser criado. Logo abaixo, há mais quatro campos (Remetente, Destinatário, assunto e corpo da mensagem) disponíveis para filtragem.
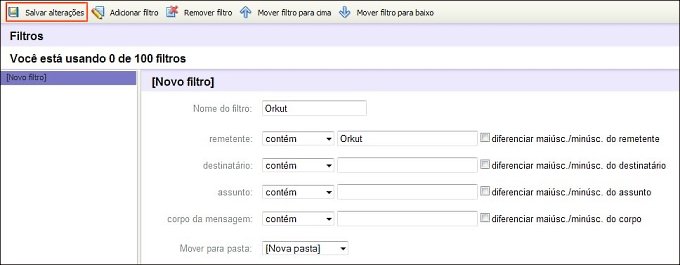
O campo “Remetente” serve para filtrar mensagens vindas de determinado email e o campo “Destinatário” encarrega-se de mensagens enviadas para um endereço. Assim como no Gmail, você tem a liberdade de escrever um endereço de email ou uma palavra-chave que defina o email de origem ou de destino.
A opção “Assunto” relaciona palavras-chave presentes no campo de assunto das mensagens, enquanto “Corpo da mensagem” associa com termos que estejam dentro do conteúdo dos emails. Ao lado de cada uma das opções há uma opção que, quando marcada, diferencia letras maiúsculas e minúsculas.
Há também uma caixa de seleção com as opções “contém”, “não contém”, “começa com” e “termina com”. Essas são alternativas para deixar seu filtro mais específico. A primeira aplica o filtro a todos os emails que possuam o termo digitado, a segunda aos que não contenham a palavra em seu conteúdo.
A terceira associa a palavra digitada no começo de algo e a última no final. Vale lembrar que, como no Yahoo! Mail há essas opções para cada um dos possíveis filtros em separado, você deve selecionar essas especificações necessariamente no(s) campo(s) aos quais deseja aplicar o filtro. Em seguida, você precisa definir para qual pasta as mensagens filtradas serão enviadas, selecionando uma opção na caixa de seleção ao lado da opção “Mover para a pasta”.
Assim como no Gmail, é possível criar uma nova pasta, escolhendo a opção “Nova Pasta”. Quando tudo estiver conforme desejado, clique em “Salvar alterações”. Nesse momento, se você solicitou uma nova pasta para armazenar os resultados do filtro, o serviço abre um campo para você definir um nome para ela.
Ao final é possível observar o filtro criado, como o utilizado em nosso exemplo.
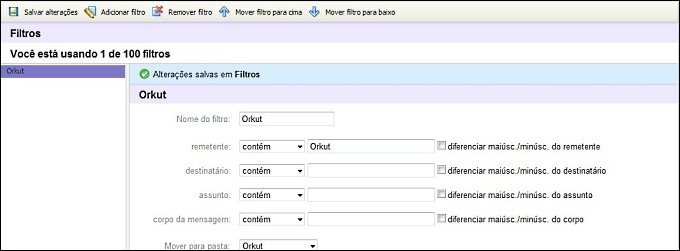
Hotmail
Assim como no email do Yahoo!, para abrir as opções de filtro, no canto superior direito de seu email clique em “Opções” e escolha “Mais opções”.
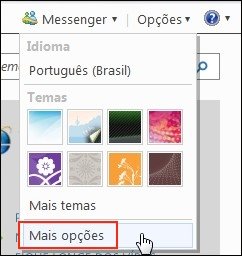
Em “Personalizar seu email”, clique na opção “Classifique automaticamente seu email em pastas”.
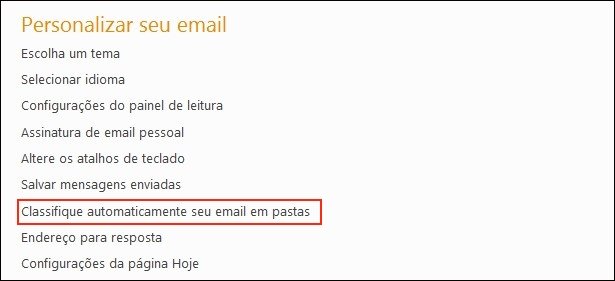
Então, uma nova tela é exibida, e nela você deve clicar em “Novo Filtro”.

As opções e restrições são idênticas às do Yahoo! Mail, porém aqui ao invés de vários campos, há apenas uma caixa de seleção para escolha do filtro. Ou seja, não há combinação de critérios como nos serviços anteriores. Há também algumas diferenças nas opções, como é descrito a seguir.
Na parte superior da tela, o primeiro campo serve para definir em qual opção o filtro deve ser aplicado. Há quatro opções: "De endereço", "De nome", "Assunto" e "Linhas Para ou Cc".
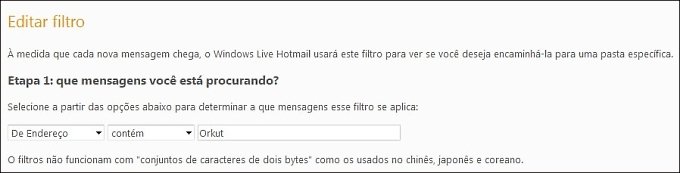
O campo “De endereço” serve para filtrar mensagens vindas de determinado email, enquanto o campo “De nome” encarrega-se de mensagens recebidas de determinado contato. A primeira opção aceita somente um endereço de email e a segunda apenas um nome de contato.
A opção “Assunto” relaciona palavras-chave presentes no campo de assunto das mensagens e “Linhas Para ou Cc” associa o filtro com mensagens enviadas para um endereço. O segundo campo, assim como no email do Yahoo!, contém alternativas para deixar seu filtro mais específico e são elas: “contém”, “finaliza com”, “igual a”, “não contém”, “começa com” e “contém palavra”.
A primeira opção aplica o filtro a todos os emails que possuam o termo digitado (uma palavra ou um endereço de email, por exemplo), a segunda alternativa identifica o termo no final de seu conteúdo. A terceira seleciona somente o que for exatamente igual ao digitado.
A quarta alternativa aplica a regra aos emails que não contenham a palavra digitada no local do filtro. A quinta opção associa o termo digitado quando estiver contido no começo de algo e a última a todos os emails que possuam a palavra digitada.
Em seguida, você precisa definir para qual pasta as mensagens filtradas serão enviadas, selecionando uma opção das opções disponíveis: caixa de entrada, lixo, nova pasta (digite o nome no campo ao lado) e excluir essa mensagem.
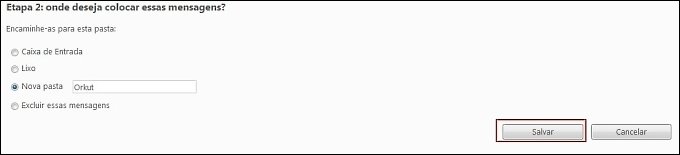
Quando tudo estiver conforme desejado, clique em “Salvar”. Ao final é possível observar o novo filtro aplicado.
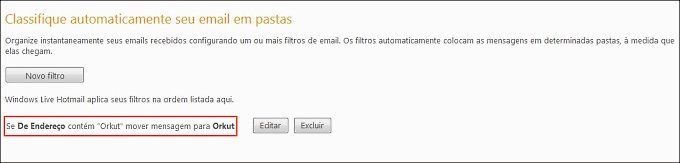
Agora você já sabe como criar filtros nos três serviços de email mais utilizados. Esperamos que tenha gostado da dica e até a próxima!


























