Muitos dizem que o mundo acaba em 2012. Mas por que esperar quando se pode abrir a Caixa de Pandora e começar a destruição direto no GIMP, não é mesmo?
Bem, se você sempre quis saber como se faz para criar um verdadeiro cenário apocalíptico, então chegou a hora.
Pré-requisitos
Cenário que será palco da destruição;
Créditos: Ayla87 - Stock.Xchng
Imagem de rachaduras;
Créditos: LazySunday - Stock.Xchng
Foto de bastante fogo.
Créditos: Cempey - Stock.Xchng
O apocalipse
Para começar, abra o GIMP e a imagem que será usada como base para o tutorial:
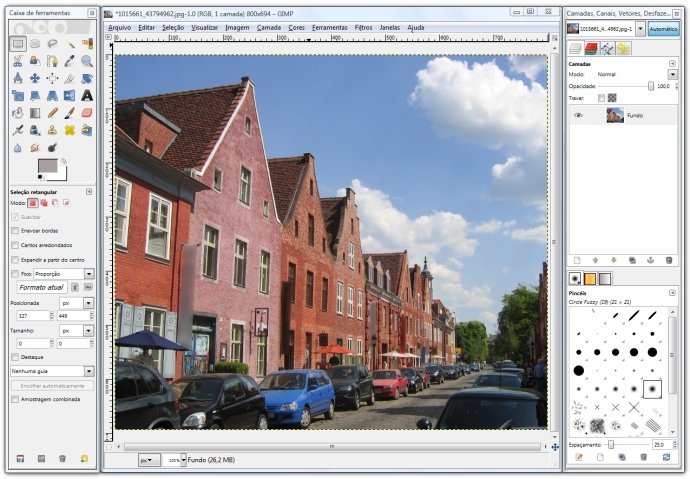
Clique com o botão direito sobre a camada e selecione a opção "Adicionar Canal Alfa":
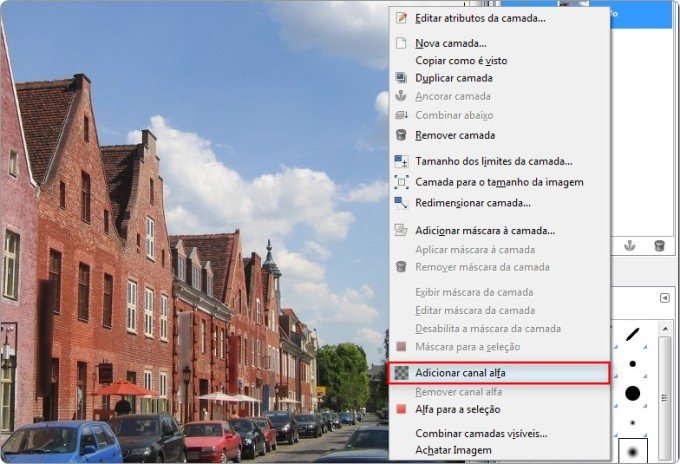
Escolha a ferramenta de laço poligonal e faça uma seleção com cuidado, que compreenda toda a região do céu:
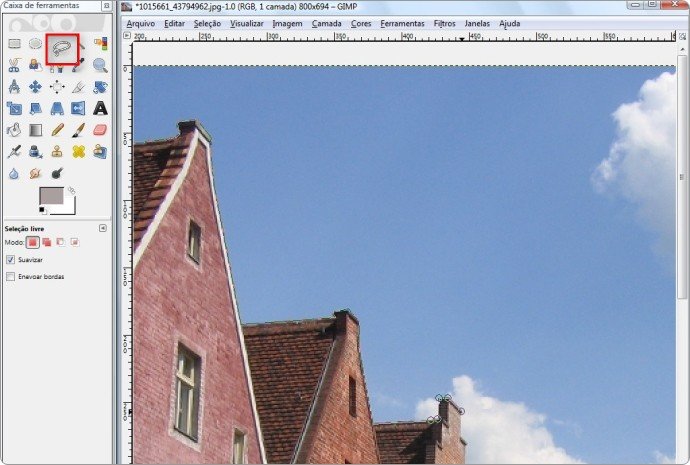
Depois de terminar a seleção, pressione Delete para apagar essa parte da imagem:
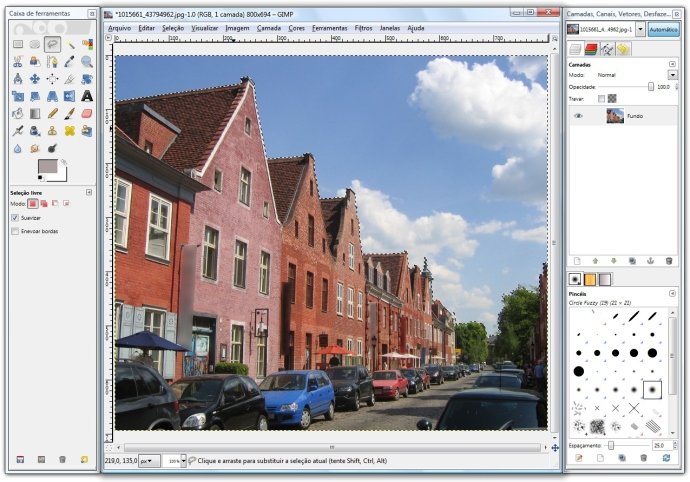
Crie uma nova camada:
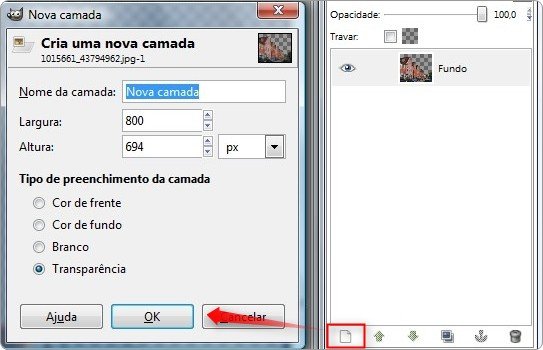
Escolha o balde de tinta e preencha toda a nova camada com a cor preta (1). Depois, faça com que a camada fique para baixo do Fundo, ao clicar na flecha (2):
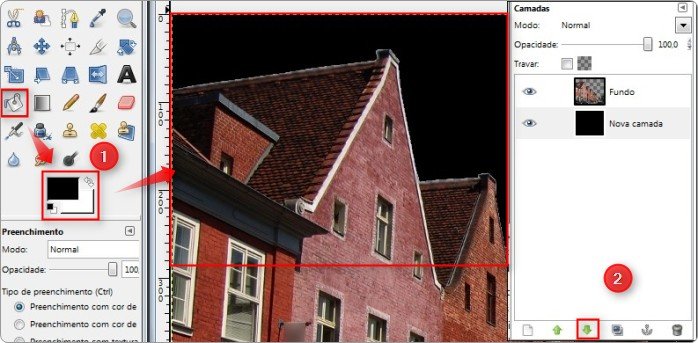
Com a camada preta selecionada, siga o caminho Filtros > Renderizar > Nuvens > Nuvens de diferença:
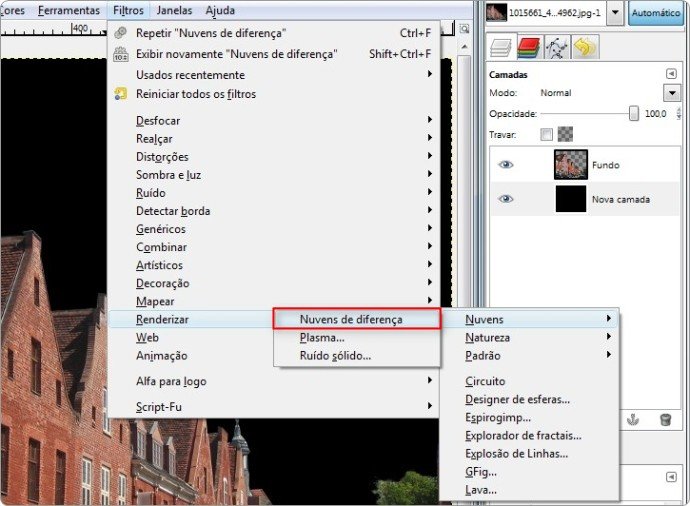
Deixe o detalhe com 15 pontos e os tamanhos X e Y com 3,9:
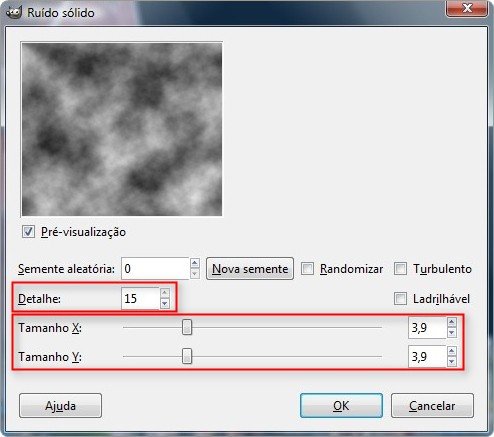
Ainda com a mesma camada selecionada, vá até Cores > Colorizar e deixe os seguintes valores: matiz 360, saturação 50 e luminosidade -40:
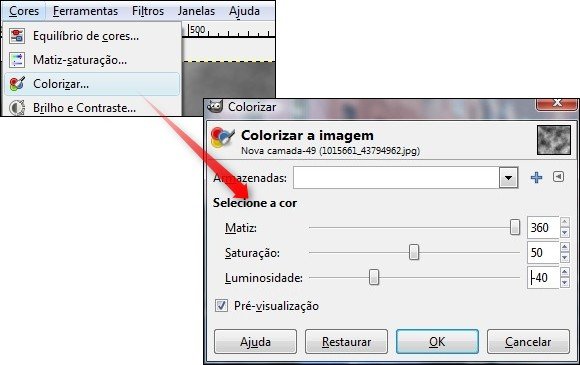
Vamos deixar a imagem um pouco mais obscura. Selecione agora a camada Fundo e clique em Cores > Níveis:
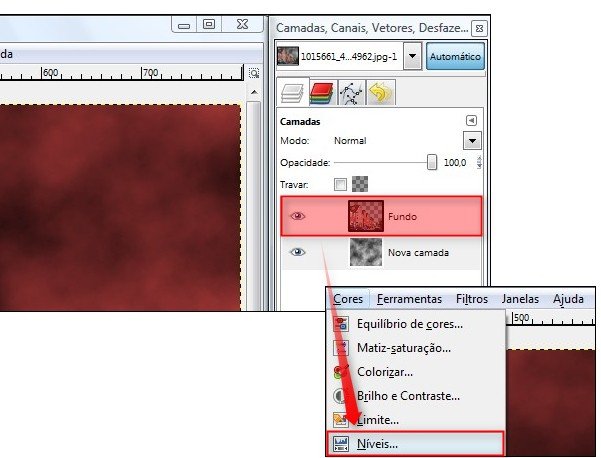
Coloque o primeiro valor como 15, o segundo como 0,80 e o terceiro como 255:
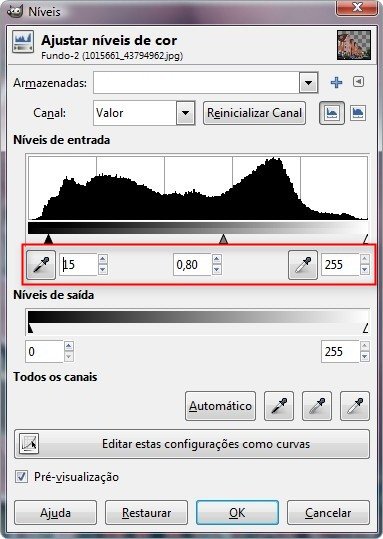
Abra a imagem da rachadura no GIMP, mas de maneira que a em que estamos trabalhando fique logo atrás, em segundo plano. Arraste a única camada da rachadura para dentro da figura do apocalipse:
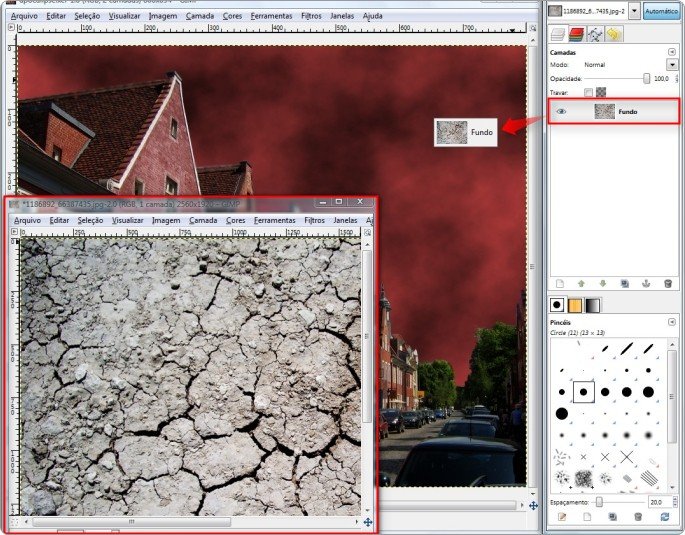
Tenha certeza de que a nova camada fique no topo de todas as outras. Como é muito grande a imagem da rachadura, clique no botão Redimensionar e deixe a largura com cerca de 1000 pixels:
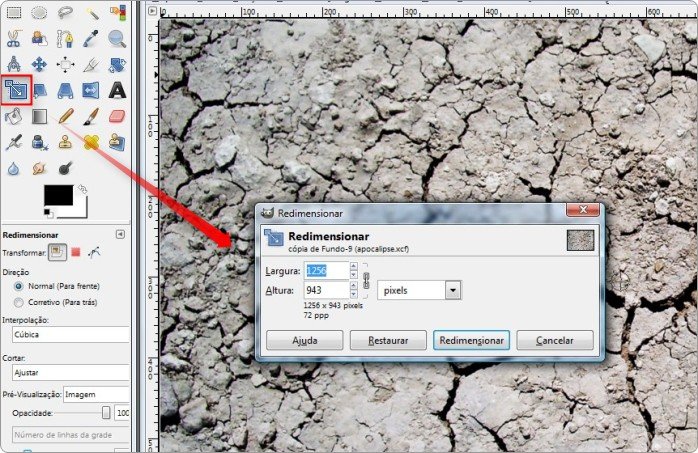
Mova a rachadura de maneira que cubra a parte da rua:
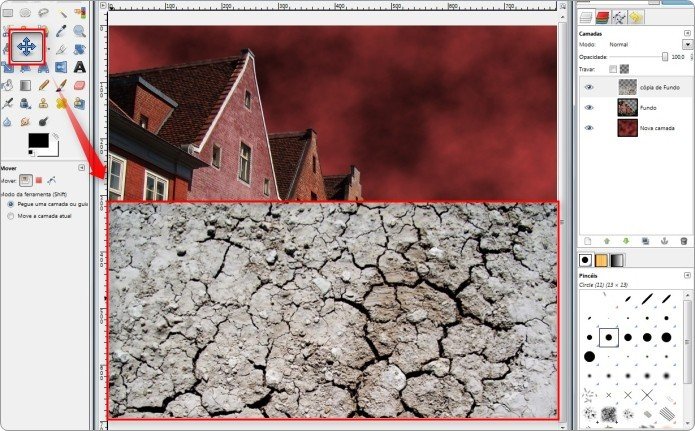
Selecione a camada da rachadura e modifique o tipo dela para "Multiplicar":
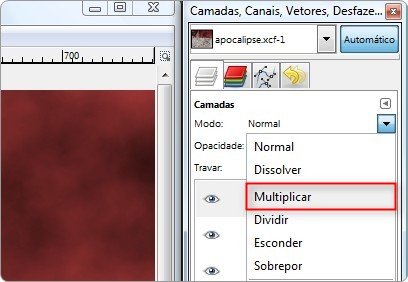
Esta camada de rachaduras deve cobrir somente a rua. Sendo assim, use a borracha com ponta suave para apagar as "sobras" que estão para fora da rua:

Repita o processo de importação das rachaduras. Agora, clique no botão de "Perspectiva" e ajuste para que a imagem fique na mesma perspectiva que as casas:
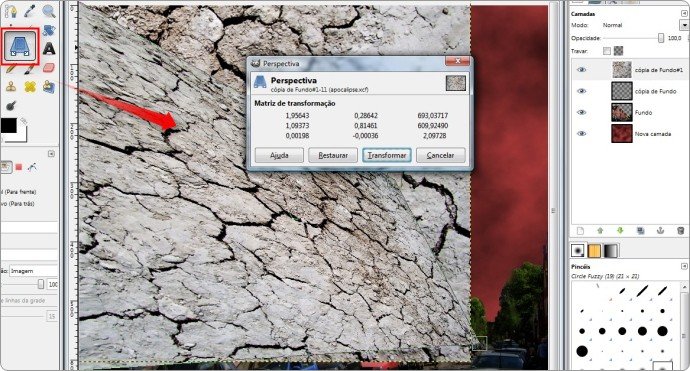
Depois, deixe a camada como "Multiplicar":
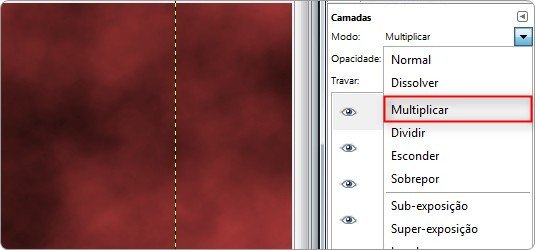
As casas devem ficar com rachaduras mais ou menos assim:
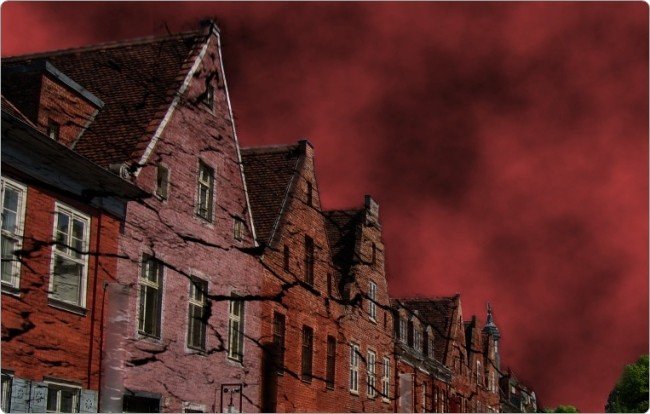
Repita o processo de aplicação das rachaduras, mas desta vez nos carros. Mude o modo da camada para "Dividir" (ao invés de "Multiplicar"). Dessa forma, você simula vidros quebrados nos carros. Lembre-se de usar a borracha para apagar toda rachadura que não ficar sobre algum vidro:
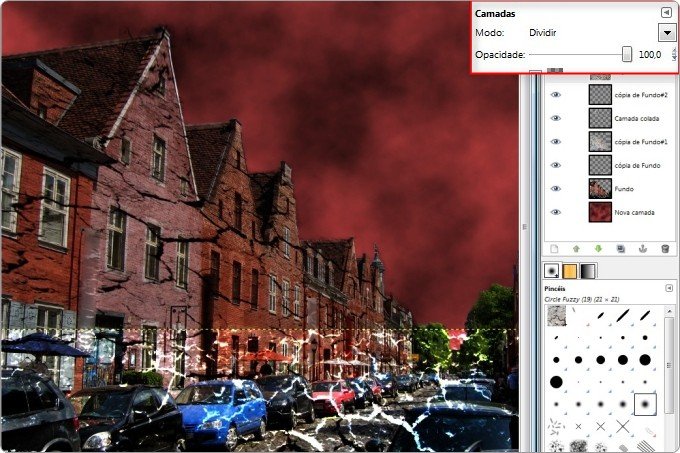
Abra a imagem do fogo e importe-a para dentro da outra arrastando a camada:
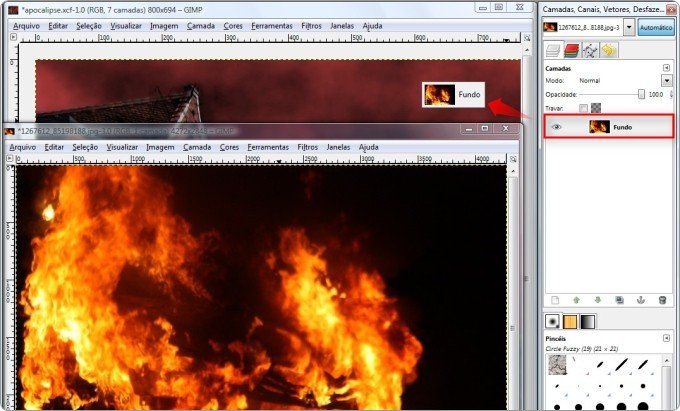
Deixe a camada do fogo entre o Fundo e a camada das nuvens, como mostrado na imagem abaixo. Depois, mova o fogo para que pegue apenas uma parte do canto do céu:
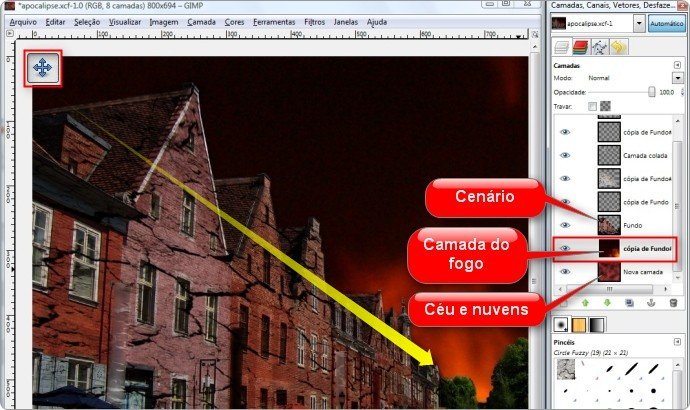
Mude o tipo da camada para "Adição":
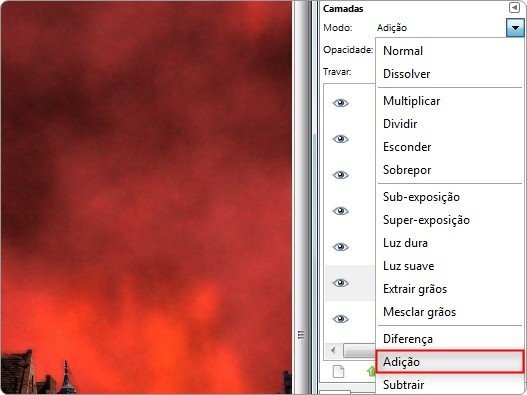
Adicione mais fogo na imagem, mas deixe o modo como "Esconder". Desta vez, o fogo vai sobre objetos que estão na cena, como carros:
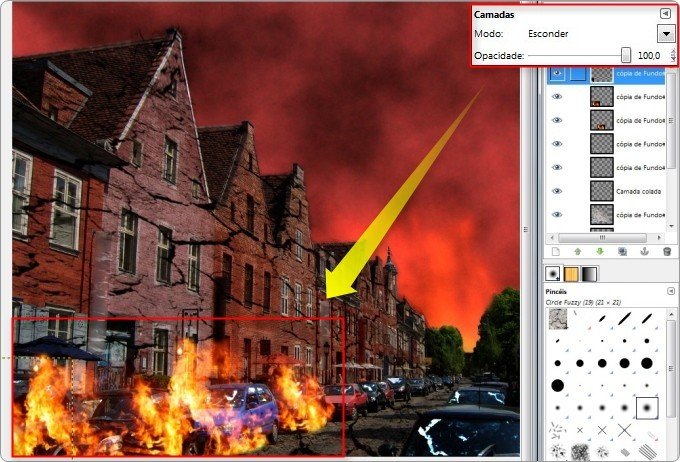
Ainda na mesma imagem de fogo, redimensione-a para que fique com um estilo "esmagado". Se você quiser, pode também rotacionar para melhorar a direção do "meteoro":
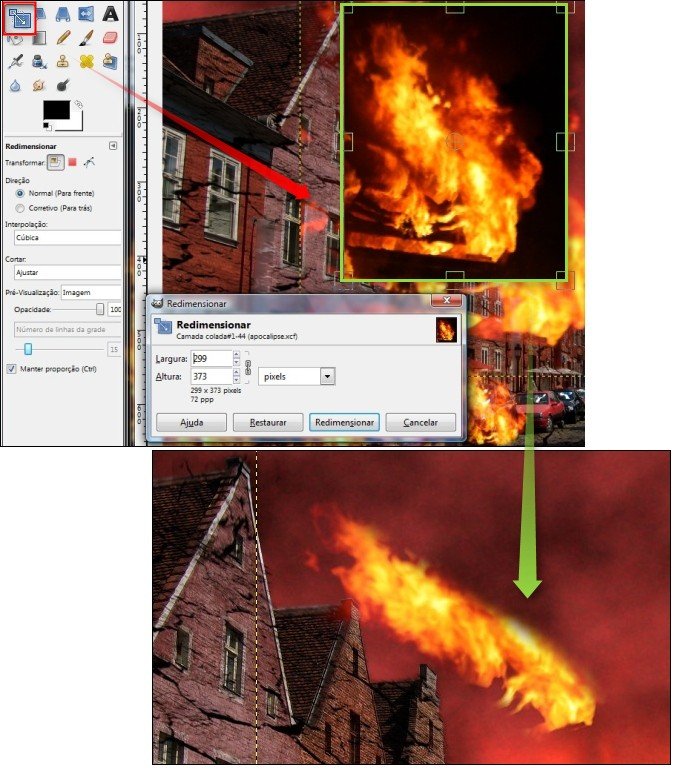
Use a ferramenta "Borrar" para puxar o fogo para trás e dar a sensação de movimento:
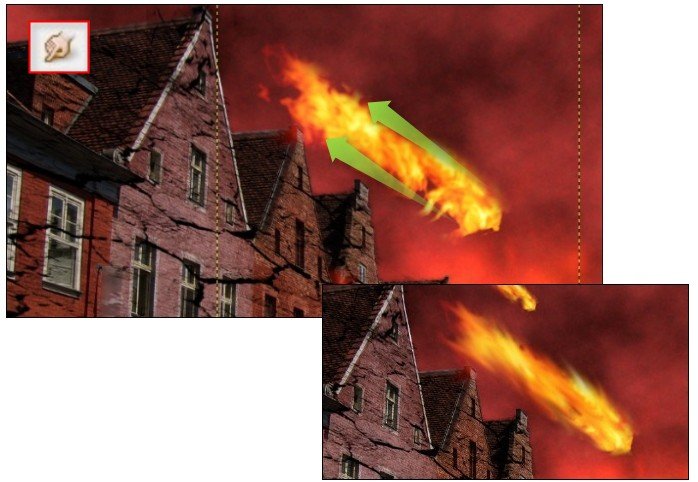
E assim termina o tutorial. Você pode adicionar mais fogo, meteoros e deixar o fim do mundo como preferir (afinal, a culpa aqui é sua):
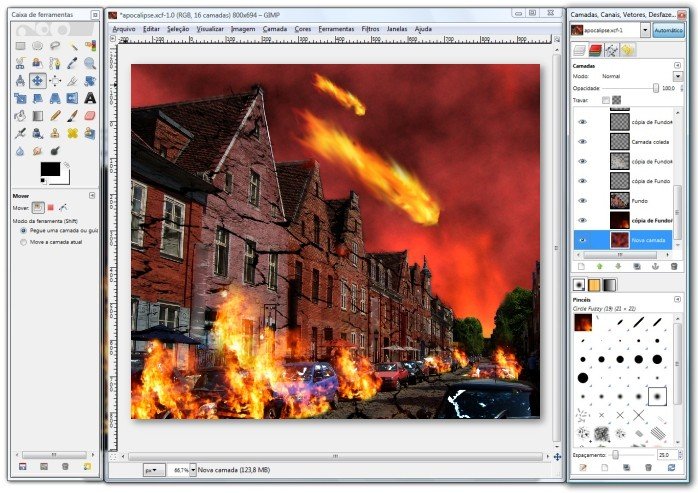
Veja como ficou o nosso apocalipse:

...........................
É importante lembrar que, em tutoriais, ensina-se a técnica passo a passo para que você faça suas próprias pinceladas. Experimente adicionar bastante fogo nas janelas, coloque meteoros, explosões e até furacões. Enfim, brinque com as imagens e as camadas e faça seu próprio cenário apocalíptico. Até a próxima!




























