O GIMP sempre foi considerado o melhor substituto gratuito para o Adobe Photoshop. Criado em 1995 pelos programadores Spencer Kimball e Peter Mattis, o software (cujo nome é uma sigla para GNU Image Manipulation Program, ou Programa GNU de Manipulação de Imagens) sempre foi distribuído sob a licença open source, o que significa que qualquer usuário pode ler e modificar seu código-fonte à vontade.
O que muita gente não sabe é que, atualmente, qualquer pessoa já pode utilizar o GIMP sem precisar baixar seu cliente para desktop — ou seja, você consegue retocar suas fotografias e até mesmo fazer montagens usando nada além de seu navegador predileto. Isso só é possível graças ao rollApp, um serviço online que reúne versões web de vários softwares e games famosos entre os usuários do Linux e amantes da cultura do código aberto.
Para começar, tudo o que você deve fazer é clicar aqui para acessar o site oficial do rollApp, e, em seguida, clicar no link “Signup” localizado no canto superior direito da tela. Crie sua conta informando nome, endereço de email válido e senha alfanumérica; também é possível realizar login através do Google, do Facebook ou da Amazon. O rollApp possui assinaturas premium (pagas), mas a edição gratuita é o suficiente para o nosso propósito.
Galeria 1
Uma vez registrado, você será redirecionado para uma página de boas-vindas do serviço. Clique em “Apps”. No inicializador de programas, clique no ícone do GIMP — antes disso, porém, certifique-se de que seu bloqueador de popups está desativado (o software será iniciado em uma nova janela). Em poucos segundos, o editor de imagens estará pronto para ser usado em uma janela própria em seu browser.
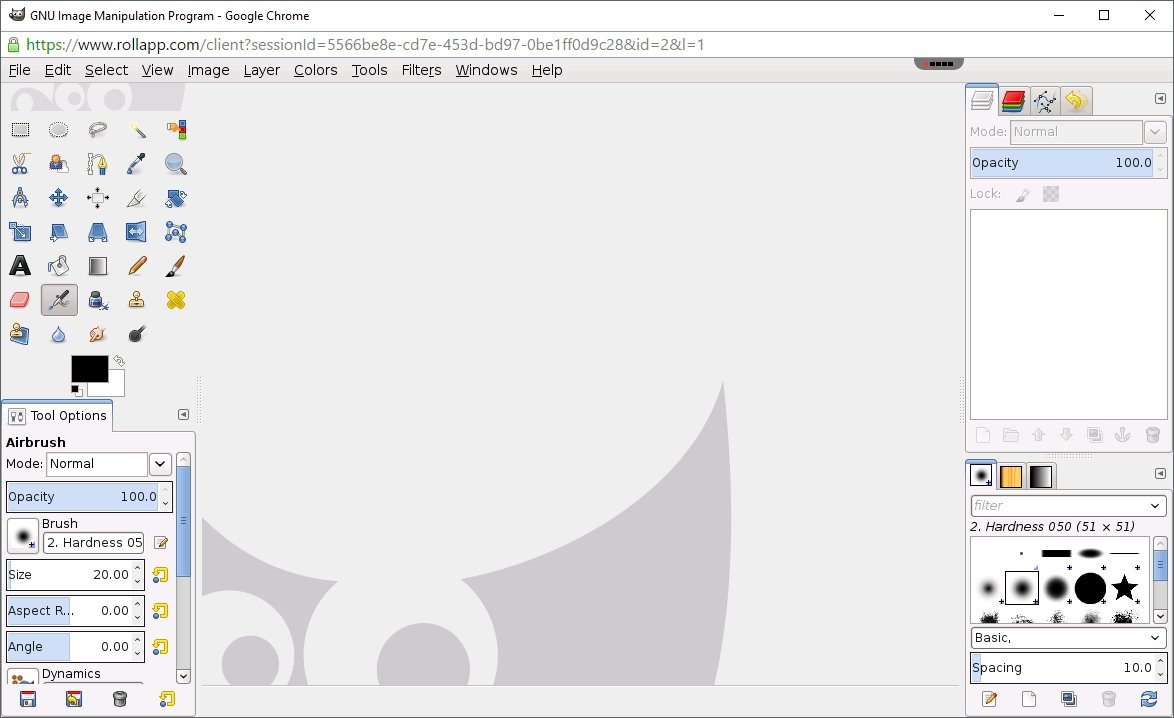 Prontinho, agora é só aproveitar!
Prontinho, agora é só aproveitar!
A versão online do GIMP é exatamente a mesma da que todos nós já conhecemos — sendo assim, não será necessário se adaptar em relação à interface. As ferramentas estão dispostas na bandeja localizada na região esquerda da tela, enquanto os menus de camadas e opções adicionais estão do lado direito. Caso queira, clique aqui e dê uma conferida no nosso artigo explicando exatamente como usar cada uma das funções do programa.

























