Com a constante mudança de notebooks para netbooks, smartphones para HDs externos ou computadores de mesa para o tablet, nada mais normal do que a necessidade de sincronizar arquivos entre os diferentes dispositivos a todo o momento.
Portanto, nada melhor do que automatizar a tarefa, deixando-a muito mais simples e fácil de fazer, liberando tempo precioso da sua agenda e ainda fazendo com que você não perca informações relevantes no seu dia a dia por não estar com tal dispositivo em mãos.
O Baixaki vai ensinar (ou relembrar) a você como utilizar o agendador de tarefas em seu computador que, em ligação a outros programas, pode deixar a sincronização de arquivos muito mais simples. Fique de olho neste passo a passo:
O que você vai precisar
Antes de mais nada, é bom apontar para o usuário que estas opções não são restritas apenas ao Windows 7. Quem possui o Vista, também pode seguir as opções e deixar que o computador trabalhe sozinho com a sincronização de arquivos entre dispositivos e pastas.
Para isso, é necessário instalar, primeiramente, o SyncToy no computador. Ele nada mais é do que um gerenciador, trazido pela Microsoft, especialmente para sincronizar arquivos entre duas pastas ou mesmo entre dispositivos diferentes que estejam interligados.
Sincronização automática
Uma vez instalado, o SyncToy pode ser configurado da maneira que quiser. Você deve escolher duas pastas (ou dispositivos) diferentes e editar as informaçõs para que o programa execute a sincronização. Ali você define filtros e opções de sincronia, para que o SyncToy trabalhe em prol das suas necessidades.

Entretanto, para que o SyncToy faça o que você quiser, é preciso acessar o programa manualmente, escolher as opções (você pode fazer vários pares de pastas, de acordo com suas necessidades) e então mandar o programa executar a tarefa. Portanto, é hora de usar o agendador de tarefas do Windows.

Ao abrir o agendador, clique em “Criar tarefa básica” e aguarde alguns segundos. Sim, o seu computador vai parecer ter travado, mas não se preocupe.
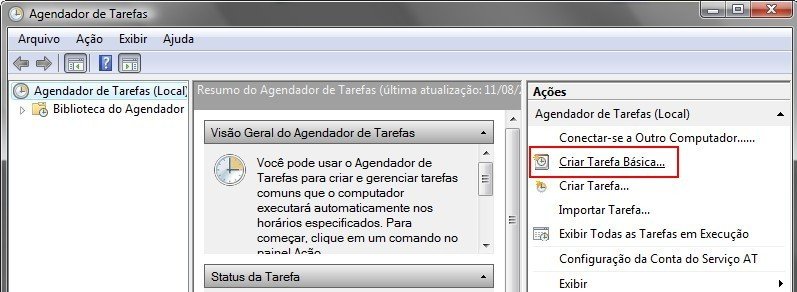
Na nova tarefa básica, insira as informações da atividade. No caso, inserimos o título como “Sincronização SyncToy” e colocamos uma pequena descrição do que aquela tarefa deve ser, caso você possua várias opções no agendador do computador.
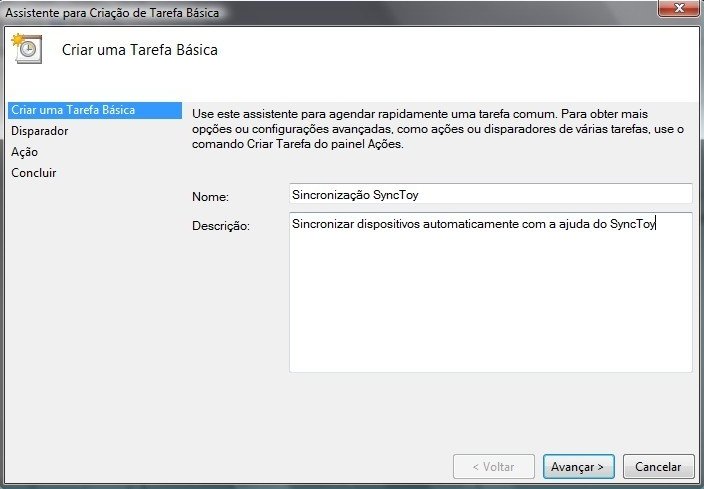
A seguir, é preciso escolher o chamado “disparador da tarefa”, ou seja, quando você deseja que a ação seja executada. Repare que existem poucas opções aqui, porém é possível editar o campo com informações mais precisas mais adiante.
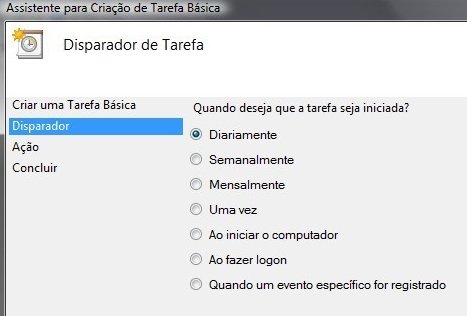
Para este exemplo, escolhemos a opção diária, para que o agendador de tarefas conclua todos os dias a mesma atividade. Você é capaz de editar o dia do início da ação, hora e a repetição de dias em que isso se dará.
O agendador permite que você escolha a ação que deve ser executada pela tarefa. Neste caso, coloque a opção “Iniciar um programa” para que ele abra uma nova aba para edição.
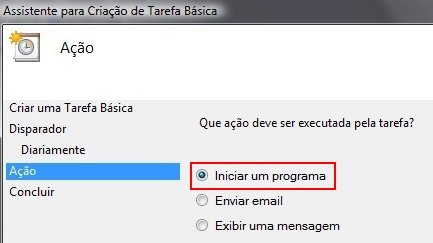
Na primeira caixa de texto, entre o seguinte endereço, inclusive com as aspas: "C:\Program Files\SyncToy 2.1\SyncToyCmd.exe". A seguir, adicione o argumento “-R” (este, sem as aspas) para que ele execute todas as sincronizações criadas no SyncToy, porém uma de cada vez.
Se você preferir, o agendador pode mandar o SyncToy executar apenas uma das sincronizações criadas no programa, ao invés de todas. Coloque o argumento “-R” (sem aspas) seguido do nome da sincronização escolhida (em nosso caso, o nome “Teste agendador tarefas”). Para nomes compostos e que utilizam espaços, não se esqueça das aspas.
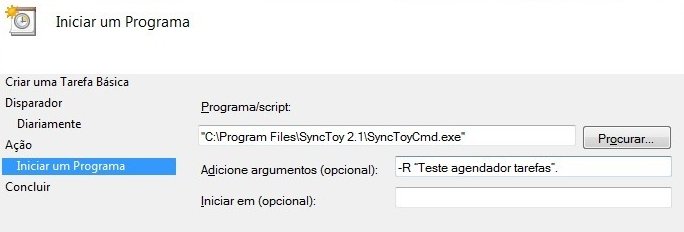
Caso você deixe de colocar as aspas na primeira caixa que mostra o caminho dos programas, uma notificação aparece no seu computador, confirmando a operação com os argumentos inseridos. Clique em “Não” para que o agendador de tarefas modifique as informações, adicionando as aspas onde deveria.

Ao final da tarefa, o sistema mostra ao usuário o resumo das informações ali dadas, de forma que você saiba exatamente o que ocorreu durante a o agendamento. Dessa forma, a sincronia já será feita de maneira automática, sem a necessidade de você rodar o SyncToy manualmente.
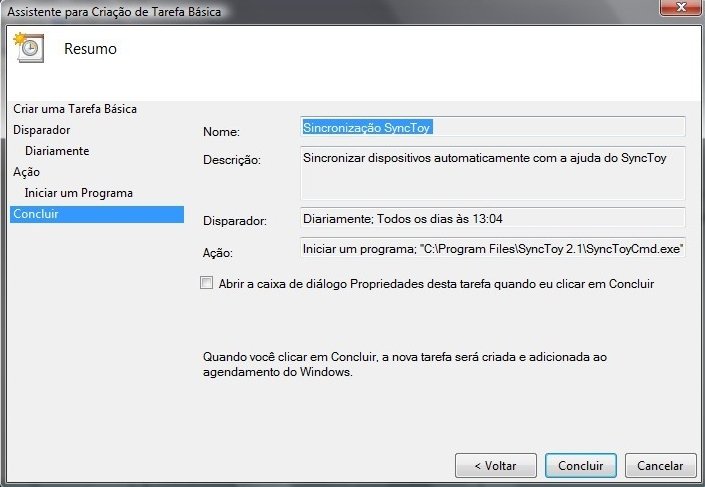
Editar a sincronização
Entretanto, algumas vezes pode ser necessário mudar a tarefa, de maneira que o sistema a execute em intervalos de tempo diferenciados, ou ainda, com outras configurações preestabelecidas por você.
Para isso, abra novamente o agendador de tarefas e clique em “biblioteca do agendador”. Todas as ações que foram criadas para o sistema se encontram ali. Portanto, busque aquela que você criou para o SyncToy e clique duas vezes para abrir todas as informações do processo. Caso esteja no modo de tela cheia, basta clicar uma vez na tarefa e editar as propriedades na própria tela, na janela logo abaixo.
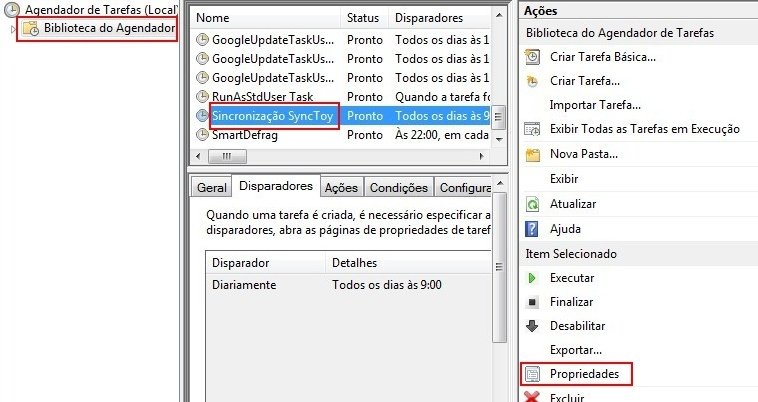
Você também pode acessar as informações clicando em “Propriedades”, na lateral inferior direita do agendador. Da mesma forma, ali você é capaz de excluir, desabilitar, executar e finalizar a tarefa, mantendo o controle sobre aquilo que você configurou previamente.
Ali você tem mais opções para editar datas, repetições e muito mais. Essa caixa de diálogo é muito mais completa do que aquela criada na inserção da tarefa, portanto, use e abuse da personalização e deixe que a ação rode da forma mais interessante.
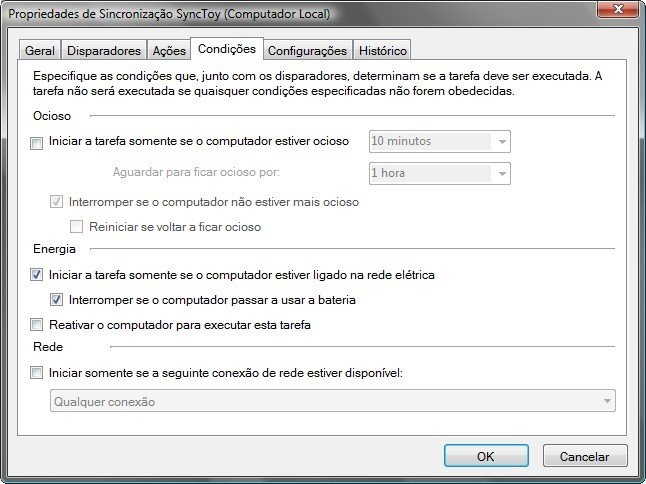
Nas abas de propriedades você pode editar também as condições com que o sistema trabalha para executar a tarefa. Para quem usa aparelhos que necessitam que precisam ser carregados na tomada, por exemplo, é possível editar as configurações para que o agendador execute aquela função mesmo com a energia somente da bateria.
Você também pode acessar o histórico de operações feitas pelo agendador (caso esteja em dúvida sobre a execução, de fato, da tarefa) ou, em caso de erro, tentar executar novamente a atividade em intervalos de tempo definidos.
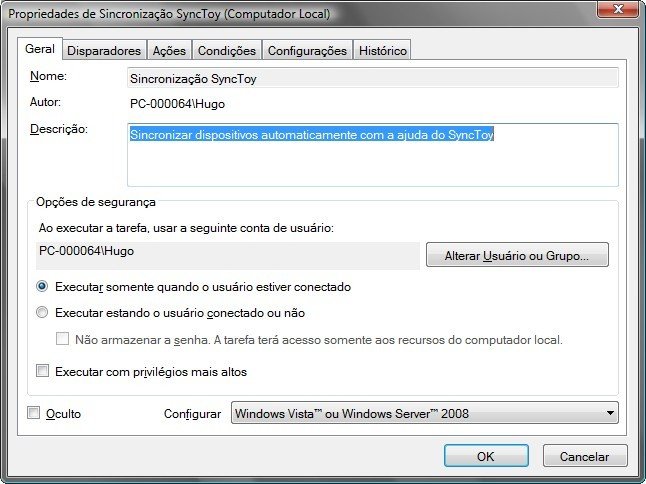
Sincronize-se!
Vale a pena comentar que o agendador de tarefas é uma ferramenta que funciona não apenas com o SyncToy. Você é capaz de criar inúmeras atividades por ali, como desfragmentar o disco, rodar antivírus e muito mais. Basta um pouco de criatividade e conhecimento de quais são as ações que necessitam de agendamento no computador.
Categorias


























