O Firefox 4 trouxe um recurso muito interessante para os usuários, que até então só podiam desfrutar de algo parecido se estivessem munidos de complementos que desempenhassem tal função. Trata-se da sincronização, que o Google Chrome também já oferece há algum tempo.
Confira agora como configurar o Firefox para que seja possível realizar as atividades de sincronização de favoritos, senhas, abas, preferências e histórico no navegador independente mais famoso do planeta.
Pré-requisitos
Para sincronizar o Firefox, é necessário instalar a versão mais recente dele, o Firefox 4 Beta. Clique no botão abaixo para baixar o arquivo de instalação.
É hora de sincronizar
Após instalar o Firefox 4, você deve ordenar sua execução e esperar até que o navegador seja carregado por completo. Quando o programa estiver aberto, clique sobre o botão “Firefox” (no canto superior esquerdo da interface) e então sobre o botão “Opções”.
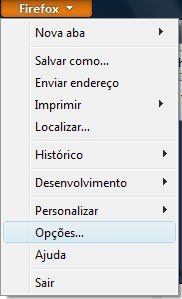
Na janela que será aberta, selecione a aba “Sync”. Surge então a opção “Configurar o Firefox Sync”, clique sobre ela para iniciar o processo. Quando as alternativas seguintes surgirem, clique sobre “Nunca usei o Sync”, insira os dados que serão pedidos em seguida e clique em “Avançar”.
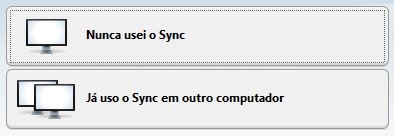
Um dos grandes trunfos de segurança do Firefox Sync é a frase secreta. Ela será criptografada e pedida em cada máquina que o usuário tentar acessar os dados salvos. Esta etapa do processo deve ser realizada com muita cautela, pois não é possível recuperar a frase, que deve ter pelo menos 12 caracteres e ser diferente da senha.

A tela seguinte pede para que sejam feitas algumas configurações referentes ao navegador. Atribua um nome para o computador (Computador do trabalho, por exemplo) e depois escolha se deseja sincronizar tudo ou escolher o que será sincronizado (Usar minhas configurações). Podem ser escolhidos favoritos, senhas, preferências, histórico e abas.

Para “confirmar que você não é um robô” (palavras do próprio software) insira as palavras do CAPTCHA mostrado e clique novamente em “Avançar”. Pronto, o computador já está sincronizado.
Recuperando as informações
Quando quiser acessar os dados sincronizados, repita os primeiros passos para acessar o caminho Firefox>Opções>Sync>Configurar o Firefox Sync e então clique sobre o botão “Já uso o Sync em outro computador”. Insira seu nome de usuário, senha e frase secreta para poder acessar os dados.
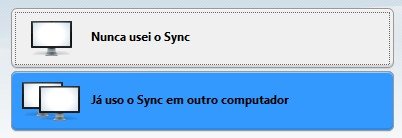
Selecione a primeira opção “Mesclar os dados deste computador com os do Sync” para que não sejam perdidas as informações de nenhum dos computadores sincronizados no processo e clique em “avançar” até que o processo seja concluído. As senhas e favoritos estarão nos lugares de sempre, mas as abas ficam armazenadas no Histórico.
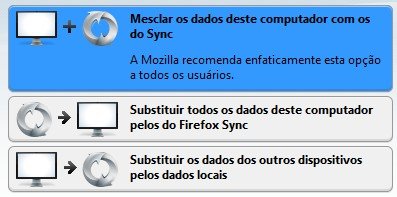
.....
O Baixaki ressalta que o Firefox 4 ainda está em fase Beta e pode apresentar algumas falhas, mas mesmo assim oferece ótimos recursos para os usuários, como é o caso do Sync. Esperamos que o artigo tenha sido útil a todos que desejam sincronizar seus vários computadores para não precisarem utilizar complementos para isso.
Categorias
























