Embora a nova versão do Firefox já esteja bem mais rápida se comparada com as anteriores, você ainda pode ganhar um pouco de desempenho com algumas alterações. Como a maioria absoluta altera as configurações do navegador, é recomendado que você faça um backup, para evitar a perda de dados, caso algo não saia exatamente conforme o esperado.
Vale lembrar que as alterações são sutis. Muitas serão mais percebidas para quem possui uma conexão com a internet um pouco mais lenta. Abaixo, seguem oito pequenos ajustes para melhorar a performance do Firefox.
Renderização
Algumas páginas da internet são realmente pesadas para o navegador e podem demorar um pouco para serem devidamente carregadas. No entanto, o browser não quer parecer que está travado para o usuário, então ele mostra os dados conforme os recebe, atualizando tais informações em um intervalo de 0,12 segundos (por padrão).
Esse tempo é chamado de “intervalo de notificação de conteúdo novo”. Embora ele satisfaça a pressa de ambos, usuário e navegador, quando esse tempo é muito curto, acaba aumentando a quantidade de tempo necessária para o carregamento total da página.
Ou seja, você pode ganhar em performance aumentando o tempo do intervalo de notificação de conteúdo novo. Para isso, digite “about:config” (sem as aspas) na barra de endereços do navegador e confirme que será cuidadoso.
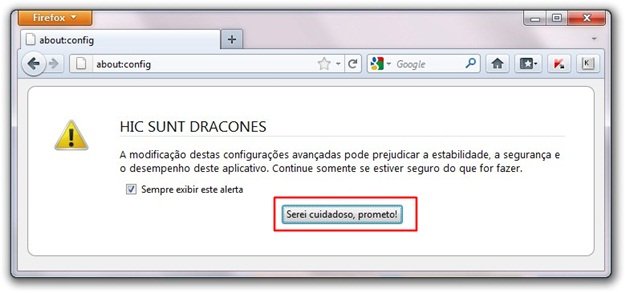
Em seguida, clique com o botão direito do mouse em qualquer lugar na janela aberta, entre em “Nova Preferência” e escolha “Número Inteiro”.
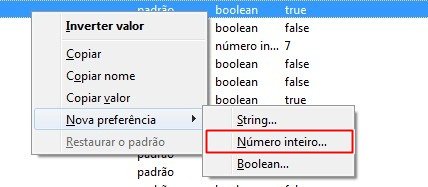
Uma nova janela é aberta, solicitando um nome para a função. Digite “content.notify.interval” (sem as aspas) e clique em “OK”.

Em seguida, para o valor, digite 500000 (correspondente a 0,30 segundos) e confirme, clicando em “OK”.
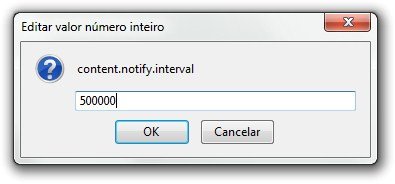
Agora, vamos criar o elemento que vai ativar a chave. Para isso, clique novamente com o botão direito do mouse em qualquer local e selecione “Nova Preferência” e selecione “Boolean”.
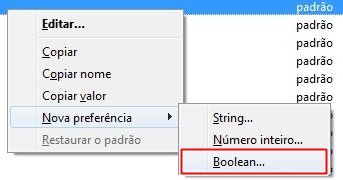
Em seguida, nomeie a chave como “content.notify.ontimer” (sem as aspas). Clique em “OK” para confirmar.
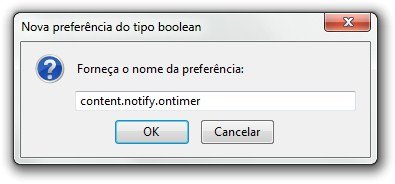
Por último, ative a entrada, colocando o seu valor como “True”.
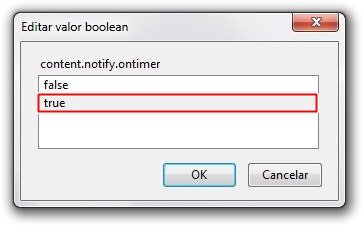
Carregamento mais rápido
Se você não mover o mouse ou digitar durante 0,75 segundos, o navegador entra em um modo de baixa frequência passível de interrupção. Embora ele fique com um tempo de resposta um pouco maior, as páginas são carregadas de forma mais rápida. Reduzir o tempo que ele leva para entrar nesse estado pode aumentar a performance do Firefox.
Para isso, digite “about:config” (sem as aspas) na barra de endereço do navegador e confirme o acesso às configurações. Dê um clique com o botão direito do mouse em qualquer lugar da tela, entre em “Nova Preferência” e escolha “Número Inteiro”.
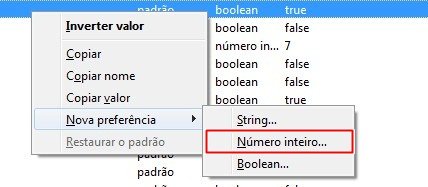
Em seguida, para o nome da entrada, digite “content.switch.threshold” (sem as aspas) e clique em “OK” para confirmar.

Então, para o valor, digite 250000 (correspondente a um quarto de segundo). Novamente, clique em “OK” para concluir o processo.
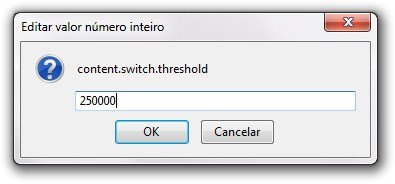
Sem flash
O uso de animações em Flash é algo que se popularizou na internet nos últimos anos. Ao acessar algumas páginas, você recebe uma grande quantidade de material publicitário em Flash, o que deixa o carregamento do site mais lento. Você pode bloquear tais arquivos instalando uma extensão chamada “Flashblock”.
O Flashblock bloqueia a exibição de todo o conteúdo em Flash de uma página antes que ele seja carregado. Posteriormente, você escolhe o que quer desbloquear. Ele vai possibilitar uma diferença de tempo mais identificável no carregamento de páginas, especialmente se a sua conexão é um pouco mais lenta.
Aumentar o cache de armazenamento
Essa função só deve ser ativada se você possui uma boa quantidade de memória RAM no computador (2 GB ou mais). Como é de conhecimento da maioria dos usuários, o navegador armazena imagens e scripts na memória cache, para agilizar o carregamento das páginas. Você pode aumentar o valor utilizado pelo browser e melhorar o desempenho.
Para fazê-lo, digite “about:config” (sem as aspas) na barra de endereços do navegador e confirme o aviso de segurança. Em seguida, clique com o botão direito em qualquer parte da janela, selecione “Nova Preferência” e entre em “Número Inteiro”.
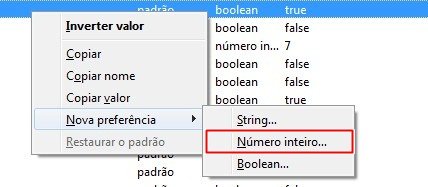
Então, digite “browser.cache.memory.capacity” (sem as aspas) e confirme clicando em “OK”.

Defina o valor para 65536 e clique em “OK”. Em seguida, reinicie o navegador para que essa alteração seja reconhecida.
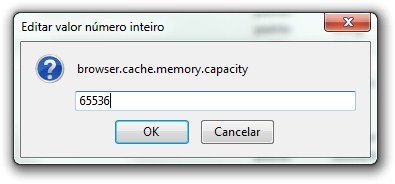
Conteúdo recarregado
Existe uma opção do Firefox chamada “Notify Backoffcount”. Ela dita o número máximo de vezes que o conteúdo de uma página será recarregado (conforme o tempo) enquanto ela estiver em processo de abertura. Após o número limite ser atingido, o site só é “atualizado” após terminar completamente de carregar.
Para alterar essas configurações, clique com o botão direito em qualquer parte da janela, selecione “Nova Preferência” e entre em “Número Inteiro”.
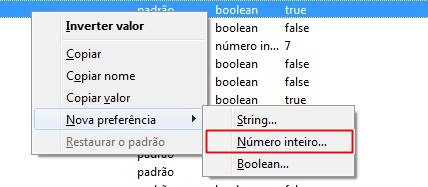
Agora, defina a chave como “content.notify.backoffcount”. Em seguida, clique em “OK” para confirmar a modificação.
 Em seguida, como o valor da entrada, digite 5 e confirme em “OK”.
Em seguida, como o valor da entrada, digite 5 e confirme em “OK”.
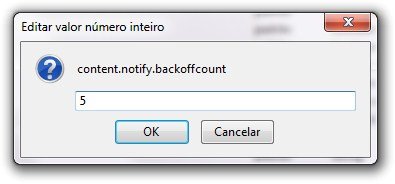
Habilitar “pipeline”
Para carregar um site, os navegadores costumam enviar uma requisição para um servidor. Em seguida, eles aguardam pela resposta antes de continuarem o processo. Se você deseja reduzir o tempo de carregamento de uma página, pode utilizar um método chamado de “pipeline”. Ele permite que o browser mande mais do que uma requisição por vez, mesmo que não tenha recebido qualquer resposta.
Vale lembrar que nem todos os servidores suportam o “pipelining”. Por isso, essa configuração pode ser uma “faca de dois gumes”. Se você visita muitas páginas que não oferecem tal suporte, a mudança pode deixar o navegador mais lento em vez de mais rápido. Para habilitar a técnica, digite “about:config” (sem as aspas) na barra de endereços do navegador e confirme o acesso.
Aqui, em algumas versões, há duas chaves que precisam ser alteradas, enquanto que em outras apenas a segunda opção vai existir. Digite “network.http.pipelining” (sem as aspas) no campo de busca. Ao localizar a entrada, modifique o seu valor de “False” para “True” (com um clique duplo).
Em seguida, localize “network.http.proxy.pipelining” e dê um clique duplo para ativá-la (a chave deve ficar como “True”).
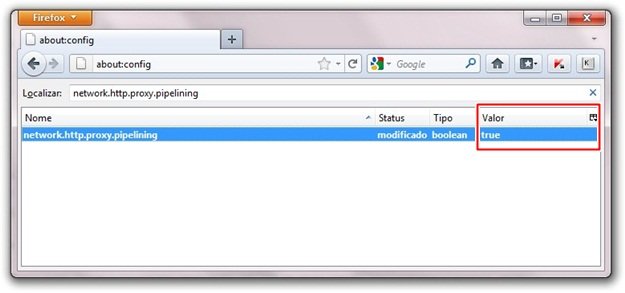
Por último, no campo de busca, digite “network.http.pipelining.maxrequests”. Dê um clique duplo e na nova janela aberta, mude o valor para 8.
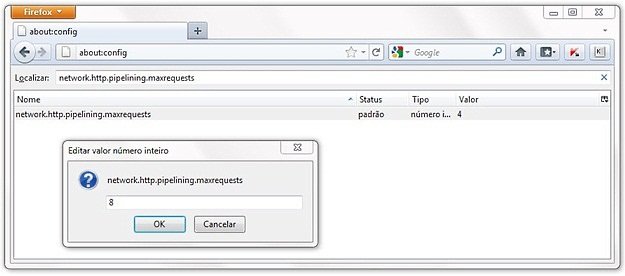
Se a configuração deixar o navegador mais lento, como explicado acima, volte as duas primeiras chaves para “False”.
Ignorando interrupções
Essa medida é muito drástica e recomenda-se ter certa cautela ao ativá-la. Nela, você informa ao Firefox que ele deve ignorar completamente o usuário durante o tempo em que a página é carregada. Isso pode fazer, inclusive, que ele pareça travado ou inativo. Para fazer a configuração, digite “about:config” (sem as aspas) na barra de endereços do navegador.
Em seguida, clique com o botão direito em qualquer parte da tela e selecione “Nova Preferência”. Então, escolha “Boolean”.
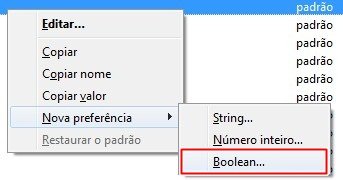
Em seguida, para o nome da entrada, digite “content.interrupt.parsing” e clique em “OK”.
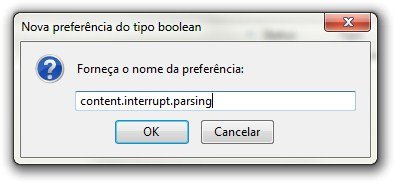
Agora, deixe a posição da chave em “False” e confirme clicando em “OK”.
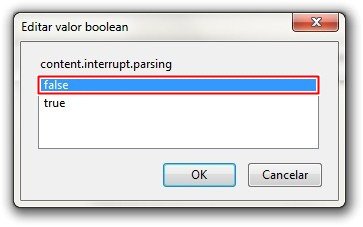
Desativar a verificação por vírus
Essa é mais uma dica para economizar tempo após o download do que para deixar o navegador propriamente dito mais rápido. Se você acha que o Firefox demora muito para verificar se um arquivo tem vírus, e prefere fazê-lo manualmente, você pode desativar tal opção nas configurações do browser.
Para isso, comece digitando “about:config” (sem as aspas) na barra de endereços do navegador. Feito isso, um aviso de segurança aparece na tela e você deve confirmar que deseja acessar as configurações, clicando em “Serei cuidadoso, prometo!”. Em seguida, no campo de busca, digite “browser.download.manager.scanWhenDone” (sem as aspas).
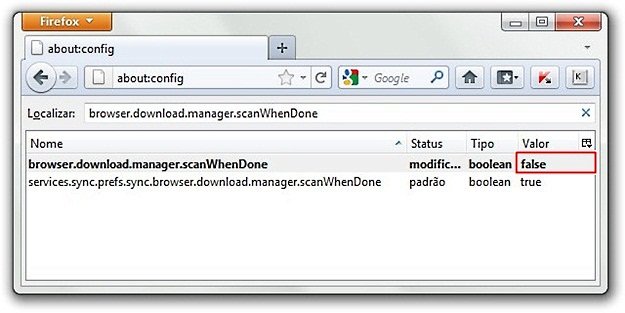
Provavelmente, se tais configurações nunca foram acessadas, a chave da entrada vai estar definida como verdadeira (“True”). Tudo o que você precisa fazer é desativá-la, trocando a sua posição para “False” por meio de um clique duplo. Prontinho! Agora o Firefox não vai mais procurar vírus nos arquivos após o download. A dica funciona a partir da versão 3.0.
É sempre bom reforçar que as alterações economizarão frações de segundo. Algumas talvez sejam mais perceptíveis do que outras, mas ainda assim não é nada que vá fazer com que as páginas venham a ser carregadas instantaneamente.
Outro cuidado importante está no fato de você estar alterando dados nas configurações do navegador. Por isso, dedique bastante atenção aos nomes e aos valores na hora de fazer as mudanças propostas.

























