Para quem lida com o Excel no dia a dia, encontrar determinados valores pode ser algo fácil. Entretanto, quando a quantidade de entradas é muito grande e diversificada, a visualização e análise de uma forma geral pode ser uma tarefa bem complicada. Para ajudar você, veja neste tutorial como utilizar a formatação condicional para facilitar o entendimento das suas planilhas através de regras e cores.
Utilizando cores
Para começar, você precisa selecionar as células que receberão a formatação condicional que será aplicada. Em seguida, vá até o menu “Página inicial”, localize o campo “Estilo” e clique em Formatação Condicional”.
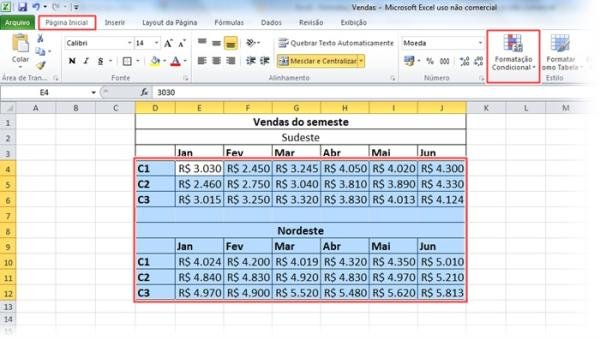
Feito isso, um novo menu surge oferecendo algumas opções para realçar os valores presentes em cada célula.
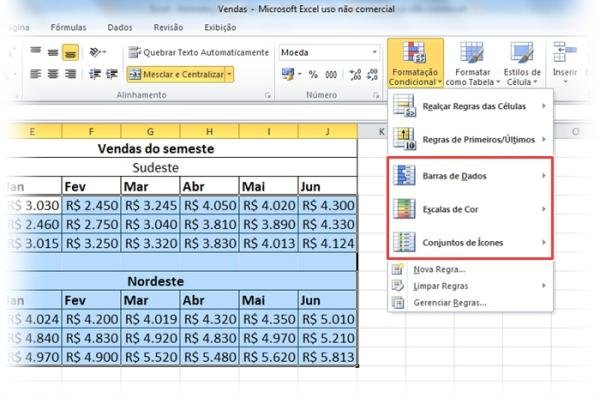
São elas:
- Barras de Dados;
- Escalas de Cor; e
- Conjuntos de Ícones.
Vamos supor que você queira destacar os valores da sua planilha com base em uma escala de cores. Para fazer isso, escolha a opção “Escalas de Cor” e passe o cursor do mouse sobre cada uma das combinações para pré-visualizar seus efeitos. Assim que uma opção for do seu agrado, basta selecioná-la para que seja aplicada.
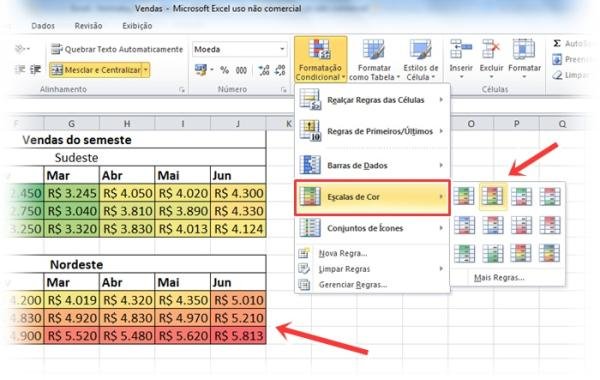
Criando regras
As cores utilizadas seguem uma regra pré-definida pelo Excel, no entanto, você pode criar suas próprias regras. Antes de começar, selecione novamente as células que receberão a nova regra, acesse o menu “Página Inicial”, clique em “Formatação Condicional” e selecione “Nova Regra”.
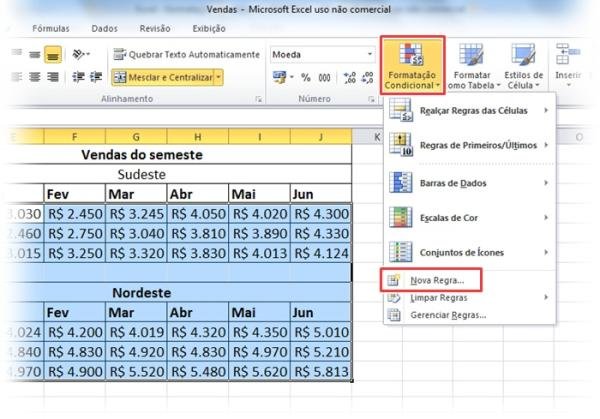
Na janela “Nova Regra de Formatação”, escolha o tipo de regra que você deseja utilizar. Por exemplo, você quer que números mínimos e máximos sejam destacados com base em valores determinados por você. Para isso, selecione “Formatar todas as células com base em seus respectivos valores”.
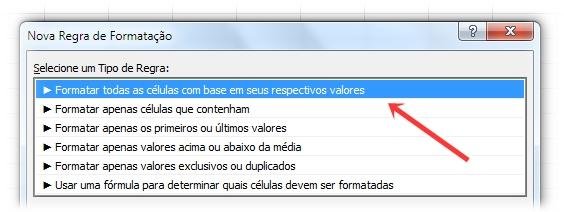
Depois, escolha o formato de cores em “Estilo de Formatação”, defina valores para os campos “Mínimo” e “Máximo” e escolha as cores que representarão as células destacadas. Com tudo certo, clique em “OK” para confirmar sua formatação.
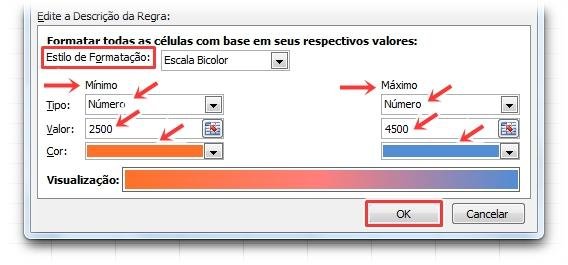
Editando regras
Pode ser que a regra aplicada ainda não esteja perfeita, dessa forma, selecione as células desejadas, acesse mais uma vez o menu “Formatação Condicional” e clique em “Gerenciar Regras”.
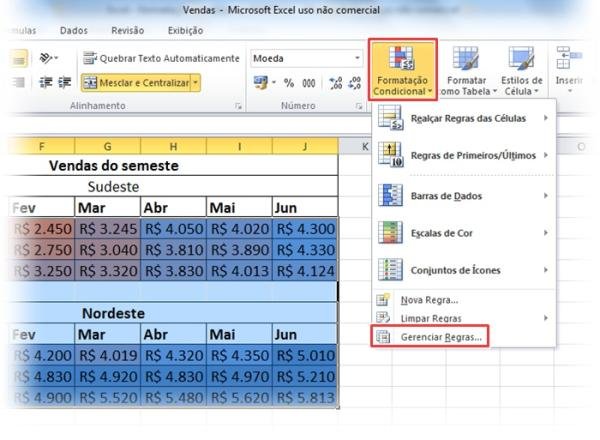
Na janela “Gerenciador de Regras de Formatação Condicional”, encontre a regra que você criou, selecione-a e clique em “Editar Regra”. Com isso, o campo “Editar Regra de Formatação” aparece. Faça as modificações e clique em “OK” para confirmar. Selecione “OK” na janela anterior para que sua regra seja editada.
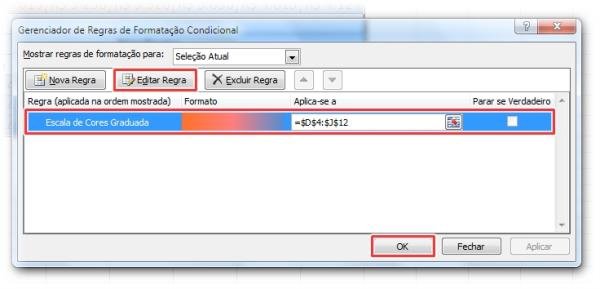
Limpando regras
Agora, pode ser que você queira limpar uma regra aplicada a um conjunto de células de uma só vez. Para facilitar seu trabalho, selecione a área desejada, siga para o menu “Formatação Condicional”, passe o cursor do mouse sobre “Limpar Regras” e escolha entre “Limpar Regras das Células Selecionadas” ou “Limpar Regras da Planilha Inteira”.
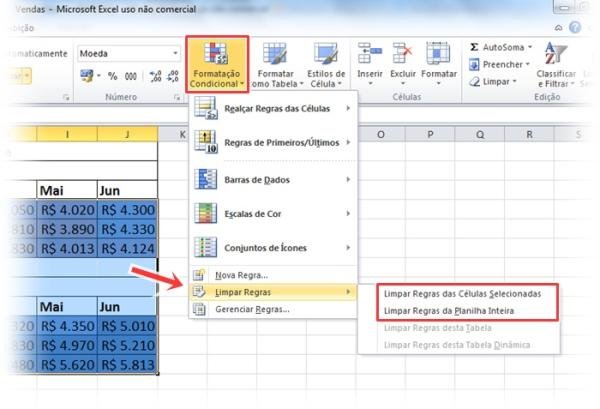
Isso faz com que qualquer regra que tenha sido aplicada às células selecionadas seja apagada por completo, sem deixar vestígios.
Além da formatação de “Escalas de Cor”, que foi usada no exemplo acima, você também pode utilizar as opções “Barras de Dados” e “Conjuntos de Ícones”, que também seguem os mesmos passos para aplicação ou remoção. Esperamos que estas dicas tenham ajudado você a melhorar o uso de planilhas e a aumentar ainda mais a sua produtividade.
























