O aplicativo Evernote é uma das ferramentas organizacionais mais populares da atualidade. E as funcionalidades do programa extrapolam a simples criação de notas e lembretes: fazer com que conteúdo de sites seja compartilhado online, emparelhar contas por meio dos serviços IFTTT e usar o modo de apresentação do programa como alternativa ao Power Point, por exemplo, são algumas das opções que o software oferece a seus usuários.
Mas é verdade: o TecMundo já abordou alguns dos recursos básicos que usuários de Evernote devem dominar (saiba mais aqui). Desta vez, porém, vamos compartilhar dicas para usuários experientes. Explore ações nem sempre dispostas de forma intuitiva pelo app e organize suas tarefas facilmente com as versões para Web e para mobiles deste robusto programa.
1 – Aposente o PowerPoint: ative os slides do Evernote
Apresentar suas notas por meio de Evernote é uma possibilidade – seria hora de aposentar softwares de slides consagrados? Disponível em suas versões para Windows, Mac e iOS (com suporte ao sistema Android “em breve”), o modo de apresentação do programa cria slides de forma automática baseados, naturalmente, em suas notas.
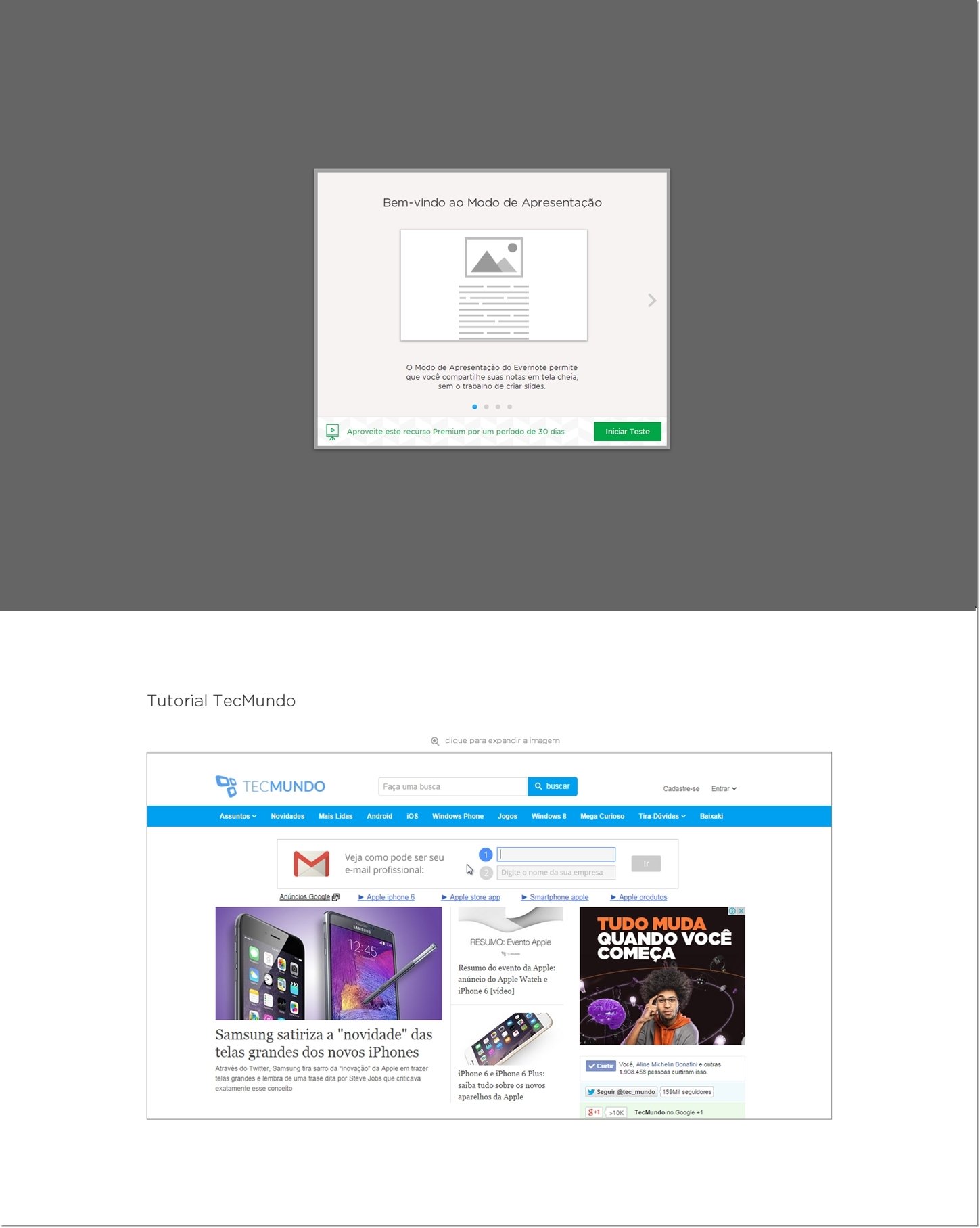
É preciso notar que, para que este recurso possa ser aproveitado a qualquer tempo, uma assinatura Premium seja ativada. Um período de testes, porém, pode ser explorado por quem deseja colocar o recurso de exibição de slides do aplicativo em xeque: clique sobre o ícone simbolizado por um telão, botão localizado logo acima do bloco de anotações, e ative a função em “Iniciar Teste”.
2 – Consulte detalhes quanto à sua conta de email
Personalizar seus dados junto aos serviços oferecidos pelo Evernote não requer assinatura Premium. Estes ajustes podem ser feitos tanto por meio da versão para Windows, Mac, iOS ou Android do aplicativo quanto através da edição online do gerenciador de tarefas.

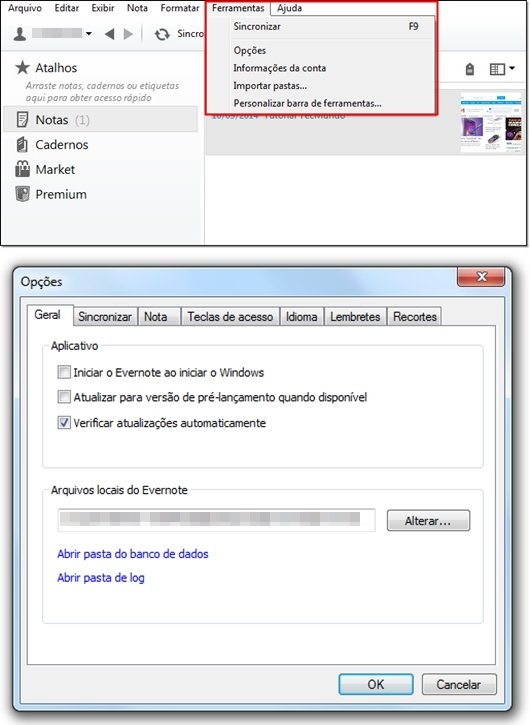
Acesse a tela principal do Evernote, clique sobre o botão “Configurações de conta” e redefina seus dados cadastrais. Na aba “Resumo da conta”, redefinições de email podem ser feitas: faça, também, com que notas sejam diretamente encaminhadas à sua ID ao selecionar a ação “Redefinir”.
3 – Buscas avançadas em seu banco de notas
Evernote disponibiliza um mecanismo de buscas eficiente em sua tela principal. Mas que tal refinar suas pesquisas e otimizar a exibição de resultados por meio de comandos inseridos junto às palavras-chave? Use o recurso de sintaxe da pesquisa avançada e procure suas notas levando em conta data de criação, tipo de mídia que a anotação contém, locais de criação e diversos outros critérios.
Por exemplo: para filtrar a exibição de conteúdo apenas por título, o operador “intitle:” deve ser usado. Se quiser fazer com que os termos pesquisados sejam exibidos por qualquer conteúdo relacionado, o operador “any:” precisa ser ativado. Confira por meio deste link uma lista com todos os comandos do mecanismo de sintaxe da pesquisa avançada (tabela).
4 – Mescle suas notas
Utilizando outra ferramenta organizacional, você já deve ter criado várias notas sobre o mesmo assunto. Então, como gerenciá-las ou até mesmo fazer com que todas as anotações façam parte de um único documento? Mesclando-as, naturalmente.
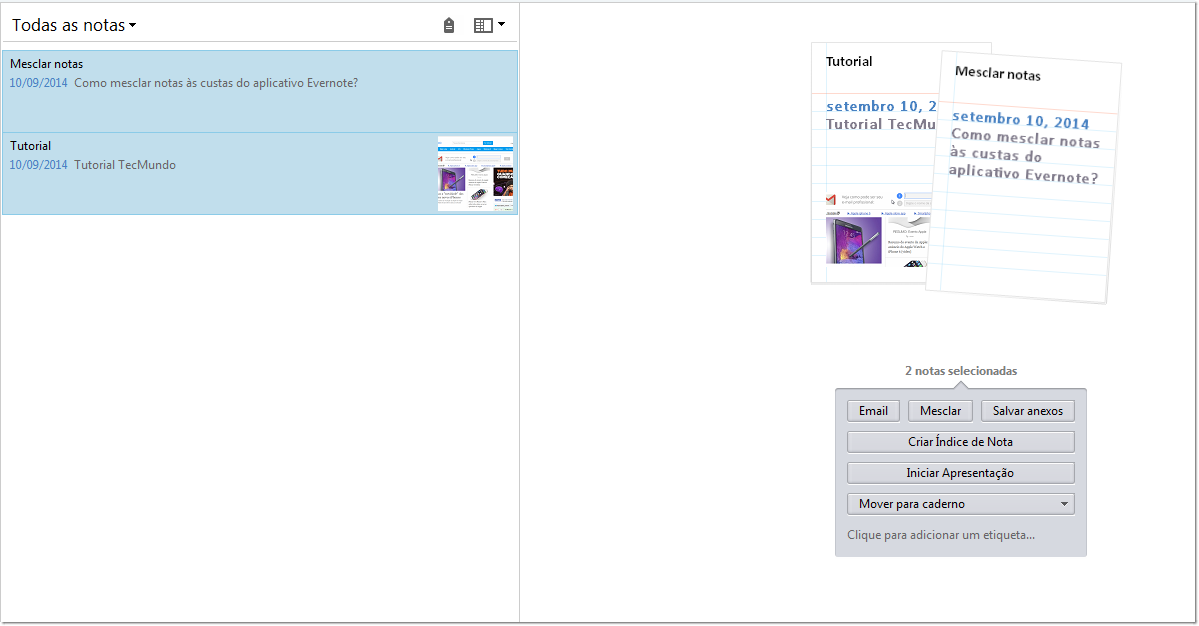
Este comando pode ser facilmente executado com apenas alguns cliques: selecione as notas que deverão ser mescladas na aba “todas as notas” (mantenha a tecla Ctrl pressionada), espere uma janela ser aberta no campo da direita de seu aplicativo e clique em “Mesclar” – opções como “Salvar anexos” ou “Email” vão também aparecer.
5 – Utilize o Sunrise junto com o Evernote
Vários aplicativos podem ser “importados” ao Evernote. Outros podem ainda funcionar de forma conjunta com o gerenciador de dados. Ganha destaque nesta aplicação o popular calendário Sunrise.
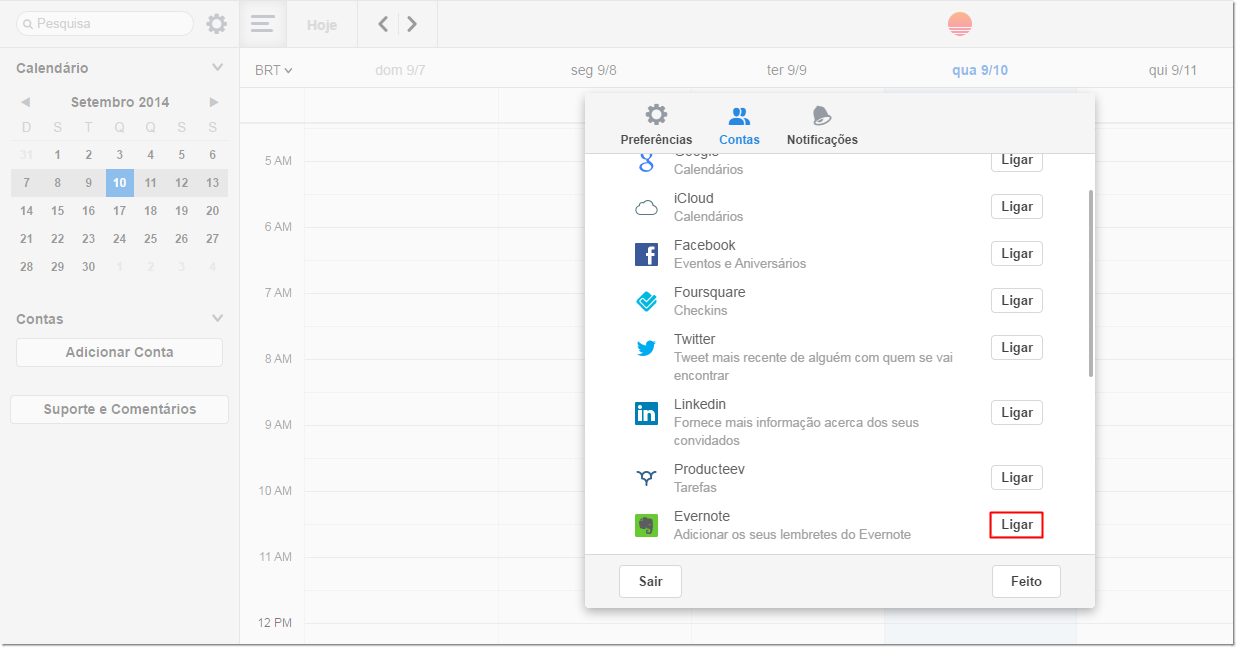
Acesse o app secundário por meio deste link, faça seu login e clique sobre o ícone que representa uma engrenagem; em “Configurações”, a aba “Contas” deverá ser selecionada. Encontre o Evernote na lista de apps compatíveis exibida e clique em “Ligar” para fazer o Sunrise funcionar junto ao seu gerenciador de notas.
6 – Segunda camada de proteção às suas contas!
Que tal inserir uma “segunda camada de proteção” em suas contas junto a redes sociais, tais como Twitter, Facebook, Microsoft, Google ou Dropbox? Evernote é capaz também de otimizar as opções de segurança de seus usuários. Para adicionar mais uma tela que exige a informação de senha para login junto aos serviços online, as opções de sua conta deverão ser consultadas.
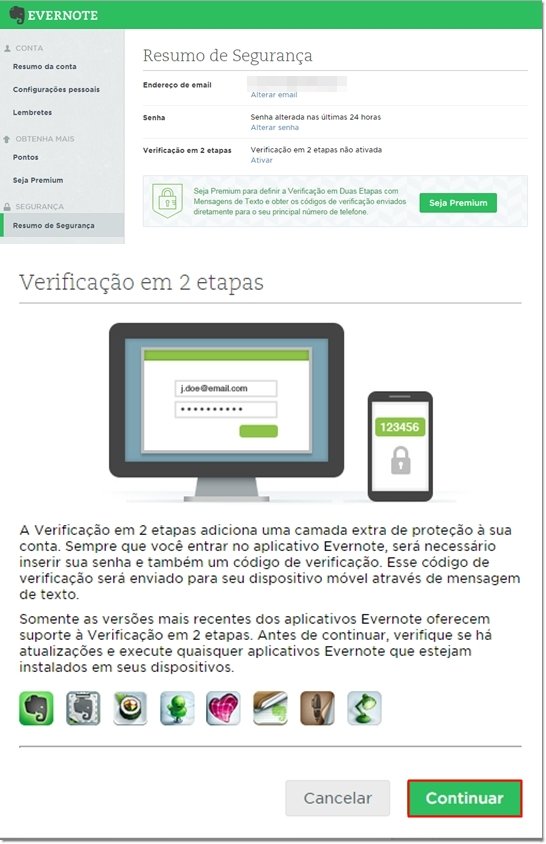
Acesse a tela principal de sua conta. Em “Segurança”, a opção “Resumo de segurança” deverá ser acionada. Em seguida, dados sobre sua conta serão exibidos (bem como demonstrado pela dica de número 2 deste artigo). Aperte então o link “Ativar” e dê início à verificação das suas contas em duas etapas. Nota: este recurso só pode ser ativado por usuários Premium.
7 – Use recursos IFTTT
Diversos serviços online podem ser emparelhados junto ao Evernote por meio dos serviços oferecidos por IFTTT (saiba mais sobre o assunto aqui). É possível fazer com que o aplicativo funcione tanto como fornecedor de conteúdo a outra conta quanto como agregador de dados enviados por um serviço secundário – entenda como calibrar estes comandos por meio deste rápido e intuitivo site, em inglês.
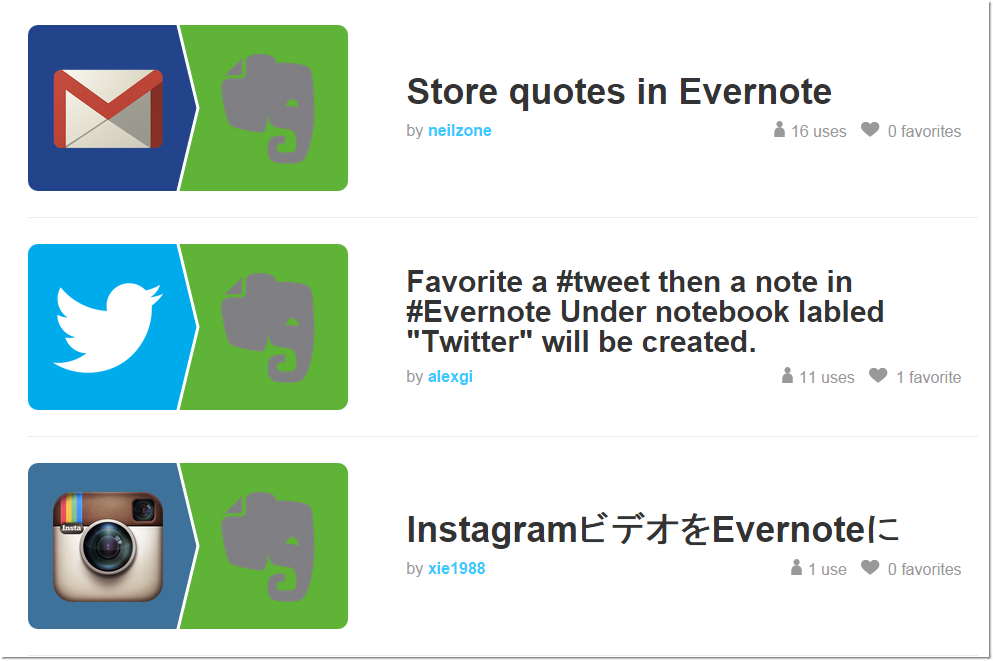
Instagram, Twitter, Gmail e contas Microsoft, por exemplo, são alguns dos diversos serviços online que podem ser emparelhados junto ao Evernote através de comandos IFTTT ("If This Than That"). Vale dizer que este recurso é ideal a quem deseja armazenar arquivos não suportados por questões de tamanho pelo Evernote.
8 – Lembretes por meio de fotos
Pessoas sistemáticas possuem, geralmente, listas de tarefas e usam softwares de gerenciamento de notas para que tudo esteja sempre em ordem. Porém, e se você estiver, por exemplo, atrasado para seu trabalho e enxergar com o canto do olho aquela torneira que precisa de um reparo? Tire uma foto do objeto e a insira em seu campo de notas no Evernote.
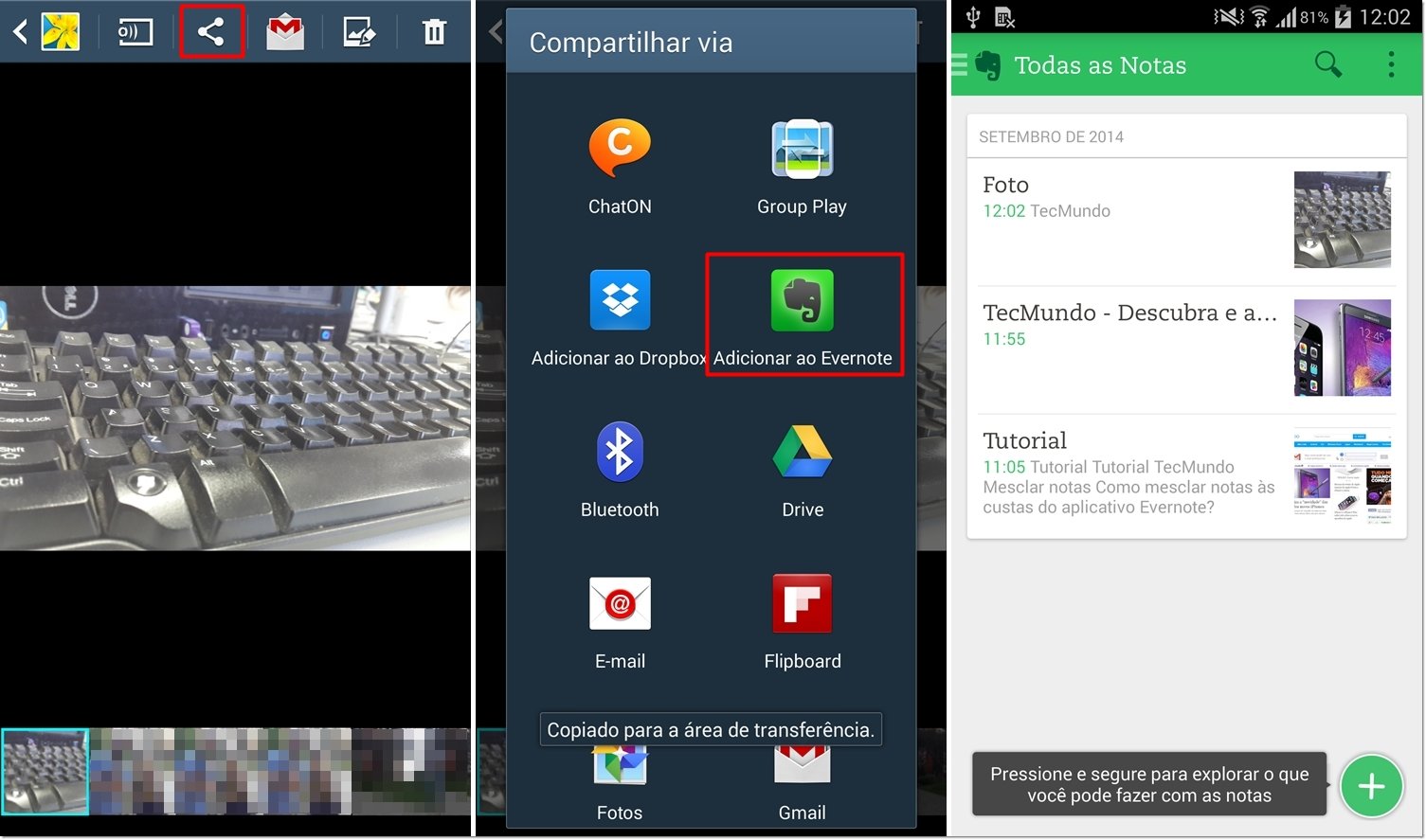
Utilize as opções de compartilhamento de sua câmera para selecionar o aplicativo de gerenciamento de tarefas, armazene a imagem em Evernote e escreva uma legenda que fará com que você se lembre de uma obrigação cotidiana qualquer.
9 – Capture e compartilhe conteúdo de sites
A extensão para navegadores Web Clipper faz com que seja possível capturar e compartilhar conteúdos disponibilizados por sites através do Evernote. O funcionamento desta ferramenta é bastante simples: uma vez instalado (faça o download aqui), o serviço vai exigir que um clique seja dado sobre o ícone de elefante localizado ao lado da barra de endereços.
Feito isso, o ponteiro de seu mouse irá se comportar como um grifa texto: selecione a área que deverá ser “fotografada”, clique em “Salvar” e, então, selecione a rede social que vai veicular o conteúdo coletado.
10 – Digitalize sua coleção de cartões
A versão de Evernote para iOS oferece um aplicativo para câmera dedicado a escaneamento e digitalização de cartões. Para isso, baixe o app, ative o recurso para fotografias e, então, centraliz, a etiqueta que deverá ter seu conteúdo digitalizado. Esta opção é ideal para pessoas que trabalham às custas de cartões profissionais – com o recurso especial de Evernote para câmeras, até mesmo link para a rede profissional LinkedIn pode ser inserido na foto.
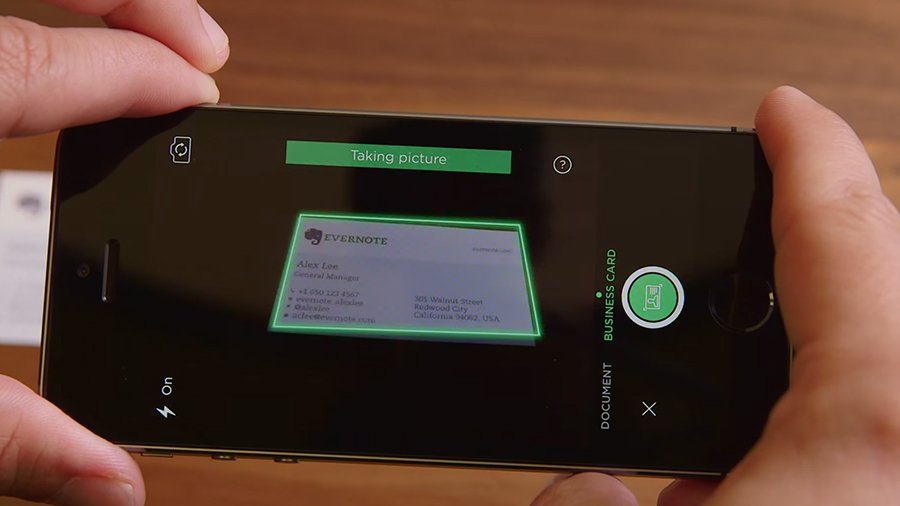
Mais detalhes sobre o aplicativo de gerenciamento de notas podem ser conferidos neste link. Conheça a interface adaptada para comandos touchscreen do Evernote para o Windows aqui; e nesta página, veja outras cinco dicas fundamentais para usuários deste robusto serviço.
Fontes
Categorias

























