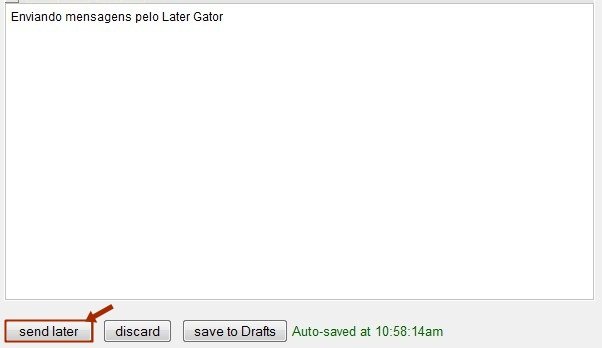Apesar da evolução constante dos sistemas de email gratuito, incluindo recursos como mensageiros instantâneos íntegros e conversas por voz, um recurso básico ainda se faz ausente na maioria deles. A possibilidade de agendar a data de envios para mensagens não só garante mais praticidade para o dia a dia, como permite revisar textos e corrigir erros de forma mais tranquila.
Para facilitar a vida daqueles para quem esse recurso é indispensável, reunimos neste artigo algumas das formas mais fáceis de programar o envio de mensagens. Entre as alternativas apresentadas estão gerenciadores dedicados a emails, complementos para navegadores e serviços especializados na tarefa de agendamento.
Pré-requisitos
Outlook 2007 ou 2010
Boomerang for Gmail
Deffered Sender
Later Gator
Outlook 2007 e 2010
1) Ao compor uma nova mensagem, selecione o campo “Opções” na Barra de ferramentas;
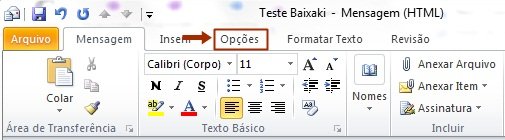
2) Em seguida, selecione a opção “Atrasar Entrega” ou clique sobre “Mais opções”;
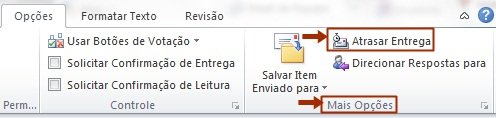
3) Na janela que abre, encontre o campo “Opções de entrega”. Através da opção “Não entregar antes de”, pode-se configurar o envio da mensagem em uma data posterior qualquer. Ao atingir o momento selecionado, o email é enviado automaticamente;
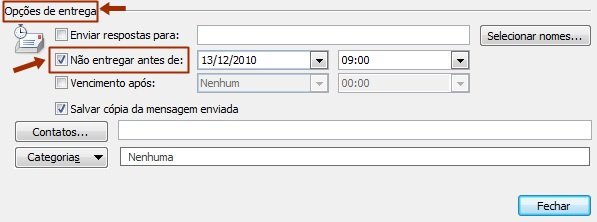
4) Clique em “Fechar” e prossiga normalmente com o processo de enviar a mensagem para concluir.
Boomerang for Gmail
O Boomerang é um complemento para Firefox e Google Chrome que adiciona a opção de agendar mensagens enviadas através do Gmail. Para isso, ele armazena em um servidor próprio o título das mensagens, com a garantia de que não utiliza nem compartilha dados privados de seus usuários.
Para utilizá-lo, basta seguir os passos abaixo:
1) Após instalar o complemento, abra o Gmail e note que surgiu a opção “Boomerang” no canto direito superior da tela. Clique na opção para abrir as configurações do complemento;
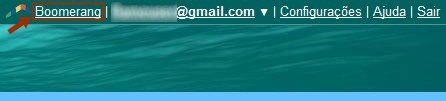
2) Na janela que abre, é preciso clicar na opção “Permitir” para enviar algumas informações necessárias para que a extensão funcione corretamente;
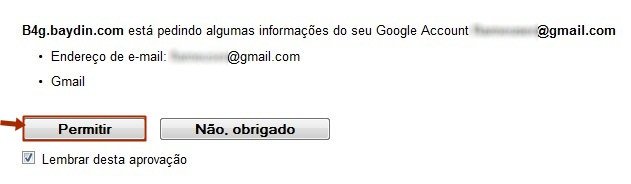
3) Como o Boomerang só trabalha caso o Gmail possua a língua inglesa como padrão, clique em “Configurações” para alterar o idioma do serviço;
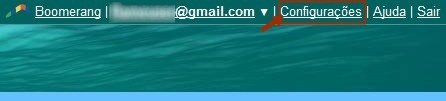
4) No campo “Idioma de exibição do Gmail”, selecione a opção “English (US)”. Em seguida, salve as mudanças;

5) Selecione a opção “Compose mail” (Escrever email). Note que surge a opção “Send Later” (Enviar mais tarde) ao lado do botão “Send” (Enviar);
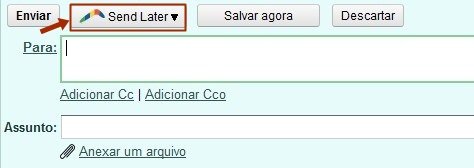
6) Escreva a mensagem normalmente, certificando-se de clicar na opção “Save Now” (Salvar agora) ao terminar. Em seguida, clique na opção “Send Later” (Enviar depois);
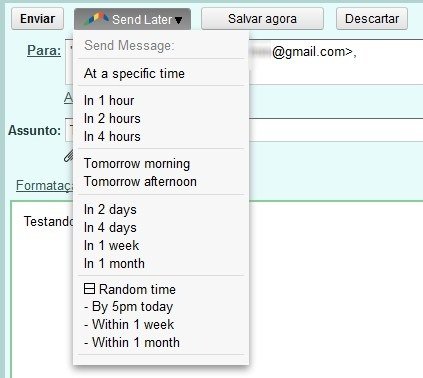
7) Note que surgem diversos períodos de tempo, variando entre poucas horas até mesmo um mês após a data original. Após selecionar o período desejado, a mensagem será enviada automaticamente pelo Boomerang na data marcada.
A principal vantagem do complemento, além da eficiência ao cumprir as datas de envio, é não alterar o endereço de quem envia a mensagem. Ou seja, nenhum destinatário vai ficar ciente de que o Boomerang foi utilizado como ferramenta para o envio dos emails.
Deffered Sender
1) Preencha o campo “Enter your email address” (Insira seu endereço de email) e selecione a opção “I Agree to all Terms of Use” (Concordo com os termos de uso). Em seguida, clique em “Join” (Cadastrar);
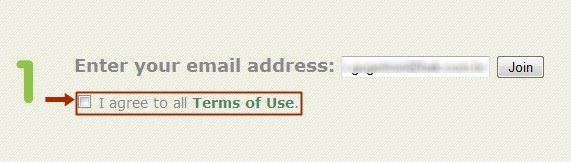
2) Confira a caixa de entrada do email registrado. No email enviado pelo Deffered Sender, clique no link para ativar a conta criada;
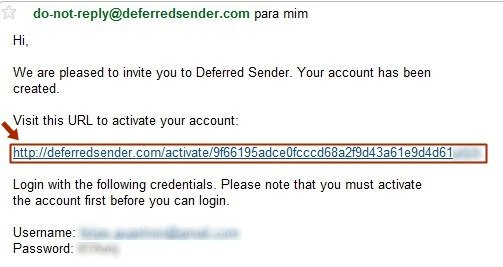
3) Na janela que abre, complete os campos em branco com informações como nome próprio e zona de tempo do país em que está localizado. Caso deseje, também é possível modificar a senha utilizada para fazer login no serviço. Terminada esta etapa, clique em “Save Preferences” (Salvar Preferências);
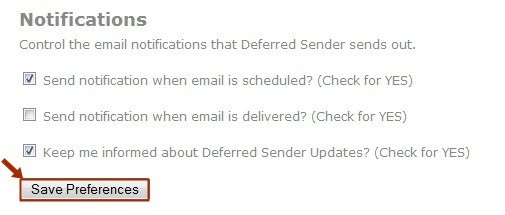
4) Para enviar mensagens com horário marcado, faça login normalmente na conta de email registrada e comece a digitar normalmente a mensagem desejada. Porém, no campo de endereço digite sempre “deferred@deferredsender.com”;
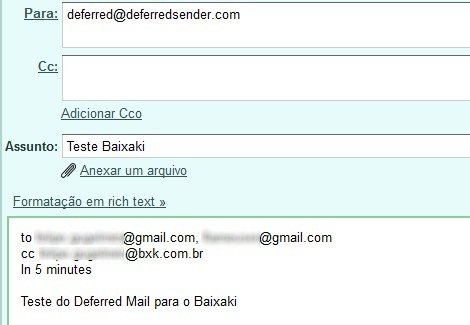
5) Nas primeiras linhas da mensagem, digite os endereços para os quais ela deve ser enviada, seguindo o esquema apresentado na imagem abaixo:
6) Resumindo, na primeira linha da mensagem, adicione a palavra “to” (Para) seguida dos endereços de email que deseja enviar. O mesmo esquema serve para os campos “Cc” (com cópia) e “Cco” (com cópia oculta). Abaixo deles, digite a data em que o email deve ser enviado;
7) A principal vantagem do Deffered Mail é entender de forma compreensiva os comandos do usuário. Ou seja, o horário de envio pode ser tanto digitado de forma numérica (11:45, por exemplo) quanto extensa (daqui a quinze minutos). O único problema, no último caso, é que o serviço só é capaz de interpretar comandos escritos em inglês;
Após preencher os campos obrigatórios listados acima, termine de digitar normalmente a mensagem desejada. Assim que atingir o horário configurado, o email será enviado pelo sistema do Deferred Mail da forma configurada.
LaterGator
1) Acesse o site do LaterGator e clique na opção “Create” para registrar uma nova conta;

2) No lado direito da tela, preencha as informações necessárias e clique em “Register” (Registrar);
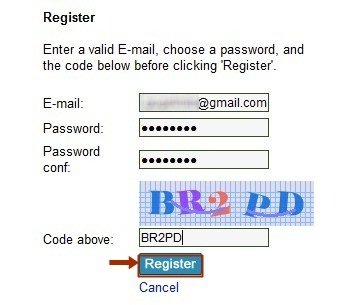
3) Confira a caixa de entrada do endereço de email cadastrado e clique no link de confirmação enviado;
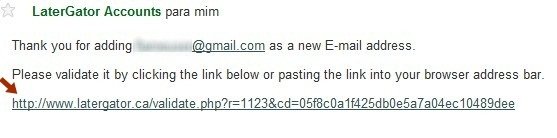
4) Faça login no site e, na janela que abre, preencha os campos em branco. Não se esqueça de selecionar a zona temporal em que está localizado, para evitar problemas na hora de enviar mensagens;
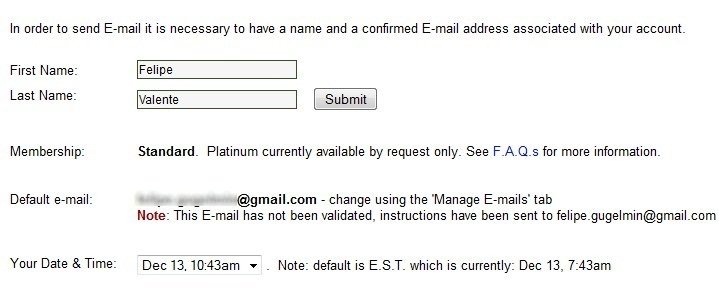
5) Para compor uma nova mensagem, clique no campo “New” (Novo), localizado no canto esquerdo da tela;

6) Na página de composição, preencha normalmente os campos que surgem. Caso deseje mandar a mensagem mais tarde, basta marcar a opção “Send later” (Enviar depois) e selecionar a data e horário em que a mensagem será enviada;
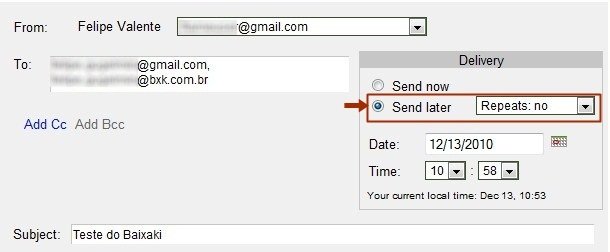
7) Em seguida, termine de compor o texto desejado e clique em “send later” para finalizar o processo.