Ninguém duvida que assistir a um vídeo engraçado no final do expediente é uma ótima forma de relaxar. Porém, nem sempre é possível enviar um filme gravado por você por email, mensageiro eletrônico ou, até mesmo, postá-lo no YouTube porque ele é muito grande. Por isso, deixá-lo menor, mas com boa qualidade, é uma saída para espalhar o conteúdo produzido por você pela internet.
Hoje você vai conhecer um aplicativo extremamente simples de usar e que permite deixar qualquer arquivo de vídeo, por maior que seja, do tamanho da sua necessidade. Ele se chama AutoGK e você pode baixá-lo clicando na imagem abaixo:
O AutoGK foi o aplicativo escolhido por aceitar diversos formatos de vídeo e codecs. Ele suporta arquivos em MPEG, MPEG-1, MPEG-2, DVD/VOB e AVI DV, entre outros, e os codecs DiviX e XiviD. Além de mandar bem no quesito compatibilidade, executa as tarefas de compactação de vídeos no formato passo a passo, o que facilita o seu trabalho, apesar de a interface assustar os mais inexperientes no assunto.
Instalação
Para começar a compactação de arquivos, a primeira coisa a fazer, obviamente, é instalar o AutoGk. Se você já fez isso ou já o tem instalado, passe para a próxima etapa. Para instalá-lo na máquina não há segredo, basta baixar o arquivo, executá-lo e seguir as instruções, ou seja, clicar em “Avançar” sempre que lhe for solicitado.
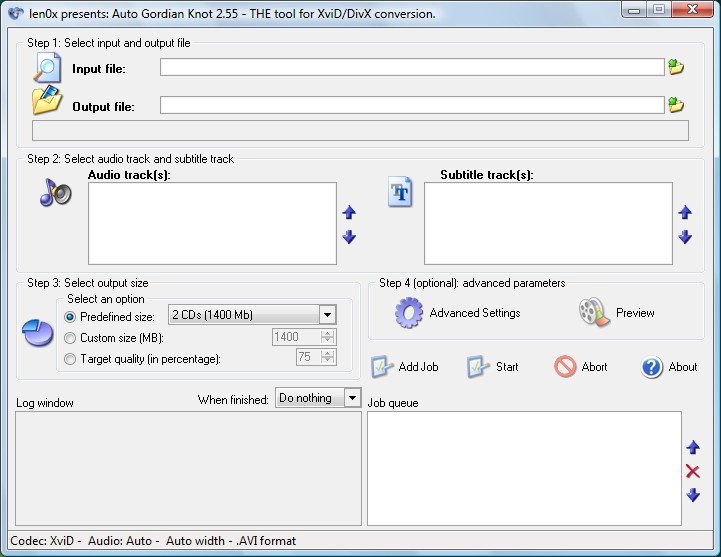
Passo 1: entrada e saída
Como dito anteriormente, o AutoGK trabalha no modelo passo a passo, por isso, a primeira coisa a fazer é encontrar o arquivo você deseja diminuir e definir onde ele será salvo depois do processo. Portanto, no campo “Select input and output file” (Selecione o arquivo de entrada e saída), clique sobre o ícone de uma pasta para procurar no computador (1) o arquivo a ser convertido .
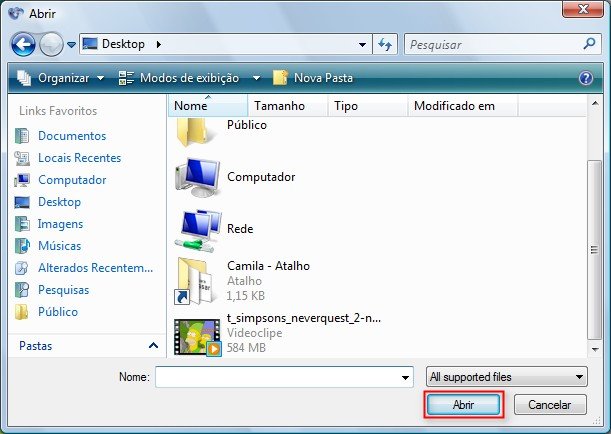
Assim que encontrá-lo, clique em “Abrir” para que ele seja carregado no AutoGK. Agora, clique no ícone de pasta (2) da barra “Output File” para definir para onde o novo arquivo será enviado. Abaixo deste campo, é possível conferir algumas propriedades do arquivo, como tamanho da tela, número de frames e a duração de cada um.

Passo 2: áudio e subtítulos
Muitas vezes queremos compartilhar um vídeo com legendas. Por isso, no passo 2 você pode excluir canais de áudio e verificar se as legendas foram carregadas. É claro que o contrário também pode ser feito, sendo assim, é nesta etapa que você define se quer áudio e legendas em seus arquivos. Para excluir algo, basta clicar sobre uma pequena caixa de seleção e desativar aquele arquivo.

Passo 3: tamanho do arquivo
No passo 3 você tem toda a liberdade para personalizar seu vídeo. Neste campo é possível escolher o tamanho que você deseja para seu vídeo e a qualidade. Ao selecionar a opção “Predefined size” (3) (Tamanho pré-definido) você escolhe, dentre as opções oferecidas pelo programa, a qual mais se encaixa em suas necessidades.
A divisão dos tamanhos é feita com base na capacidade de armazenamento de CDs, sendo assim, se você quer um vídeo que caiba em meio CD, basta escolher a opção ½ CD (350 MB) se você quiser um vídeo com 350 MB.
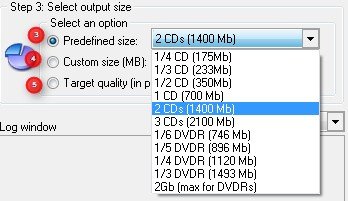
Em “Custom size” (4) (Tamanho personalizado) você tem a liberdade para escolher livremente o tamanho de MB que o arquivo terá ao fim processo. As opções vão de 1 a 10.000 MB, um tamanho considerável.
Por fim, em “Target quality (in percentage)” (5) (Qualidade em porcentagem) a qualidade final do vídeo pode ser definida, basta digitar o valo no quadro. Porém, vale lembrar que quanto maior a qualidade, maiores as chances de o arquivo final ultrapassar o valor escolhido por você.
Passo 4: opções avançadas
No quadro 4 algumas ferramentas que permitem mais personalizações estão disponíveis. Clique em “Advanced Settings” (Configurações Avançadas) para ter acesso a outros tamanhanos de resolução, formatos de áudio e codecs. É claro que se você não precisar dessas personalizações, nem se preocupe com elas.
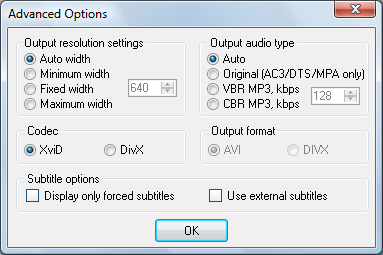
Passo 5: hora do aperto
Concluiu todas as configurações e personalizações? Então, agora é a hora de apertar e reduzir seus vídeos. Para isso, clique em “Add Job” (Adicionar Trabalho) e, em seguida em “Start” (Iniciar) para que o AutoGK comece a realizar todas as ordens recebidas.
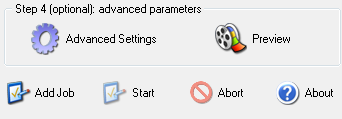
É possível acompanhar todo o processo por meio da janela “Log Window”, localizada no canto inferior direito.
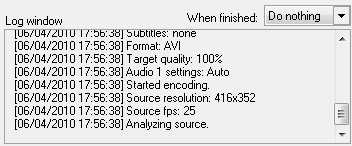
ATENÇÃO!
Assim que clicar em “Start”, uma janela chamada “VirtualDubMod” é aberta. Ela é a reponsável pelo processo de compactação de seu vídeo, por isso, não a feche. Se ela for encerrada, o processo é abortado e você precisa começar de novo.
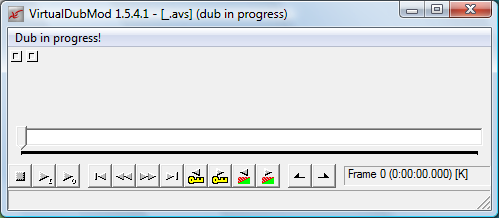
Passo 6: comparações
Assim que o vídeo for compactado, certamente você vai querer conferir se o AutoGK cumpriu o prometido. Na imagem a seguir é possível ter ideia da qualidade de compactação do programa. Ao longo do artigo, um vídeo de 1,30 GB foi reduzido para um de 23,5 MB. Um ótimo aproveitamento.
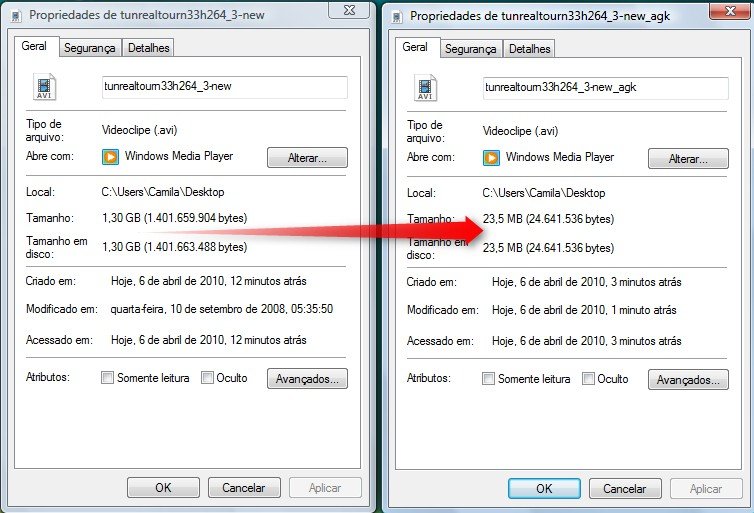
O arquivo reduzido teve a extensão "_agk" inserida porque o local de entrada e saída dos arquivos eram os mesmos. Isso foi feito para evitar que um vídeo sobrescrevesse o outro.
Observações
Apesar de ser muito competente no que faz, o AutoGK teve problemas para reconhecer alguns canais de áudio, portanto, caso isso aconteça com você, tente alterar as configurações na área de “Configurações Avançadas”. É preciso lembrar que a partir do momento que o arquivo perde tamanho, certamente sua resolução também cai, sendo assim, não se espante, pois a tela de exibição fatalmente ficará menor.
Este foi mais um guia passo a passo para você aprender a usar um dos melhores aplicativos para compactação de vídeos disponíveis no Baixaki. Fique ligado em mais novidades e guias que em breve estarão disponíveis.
























