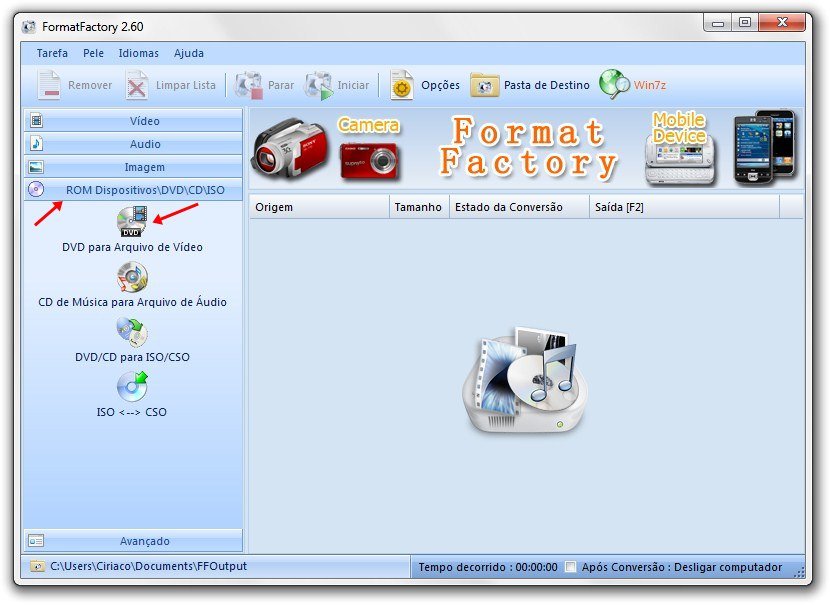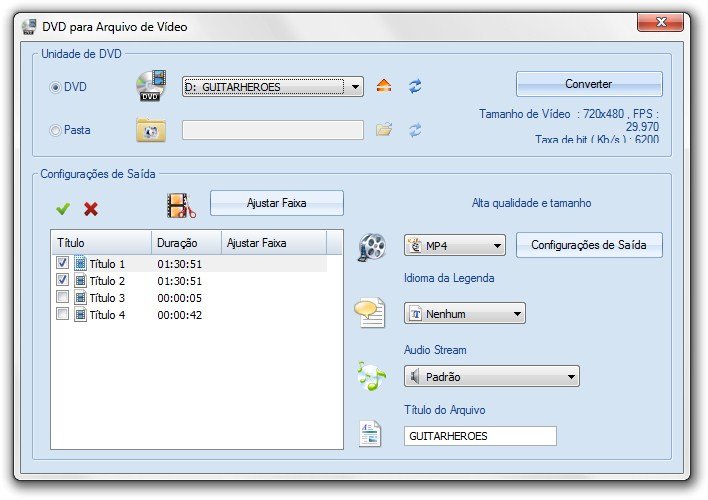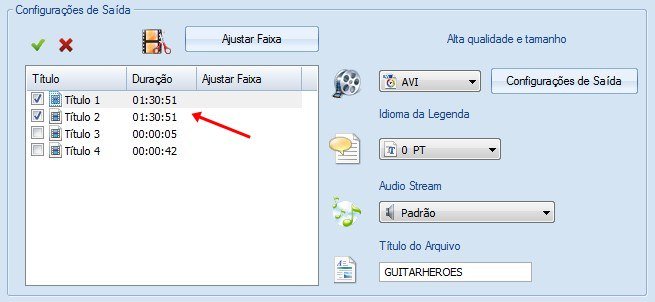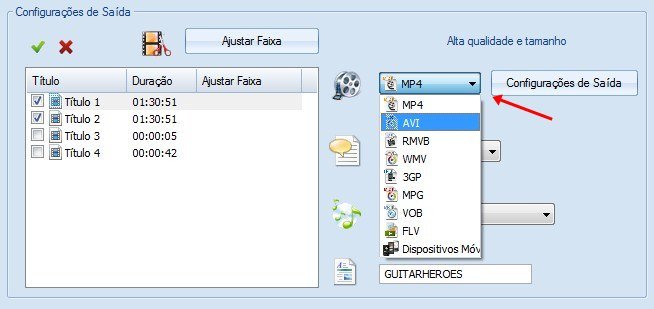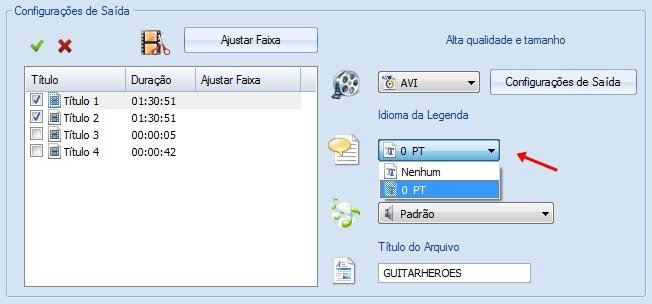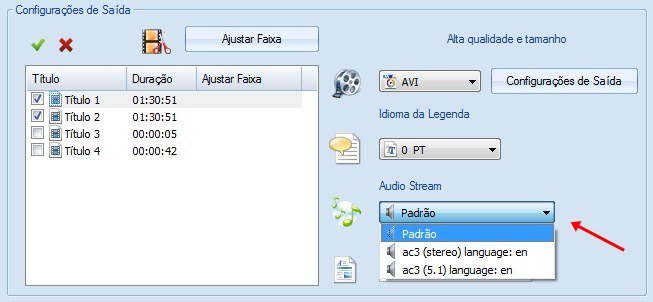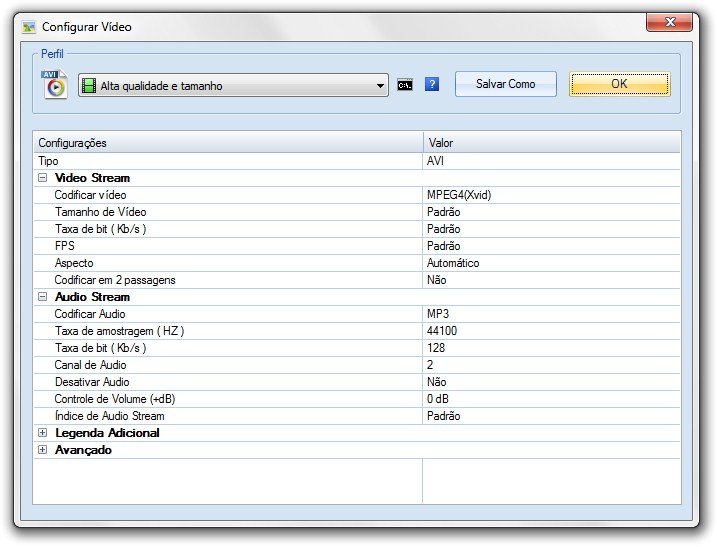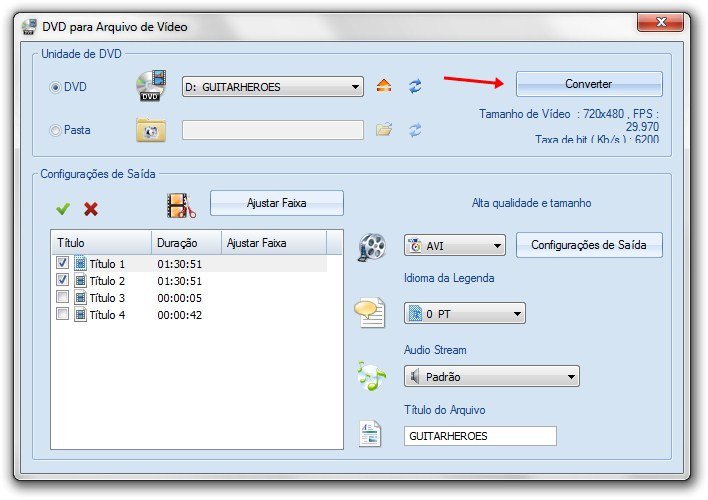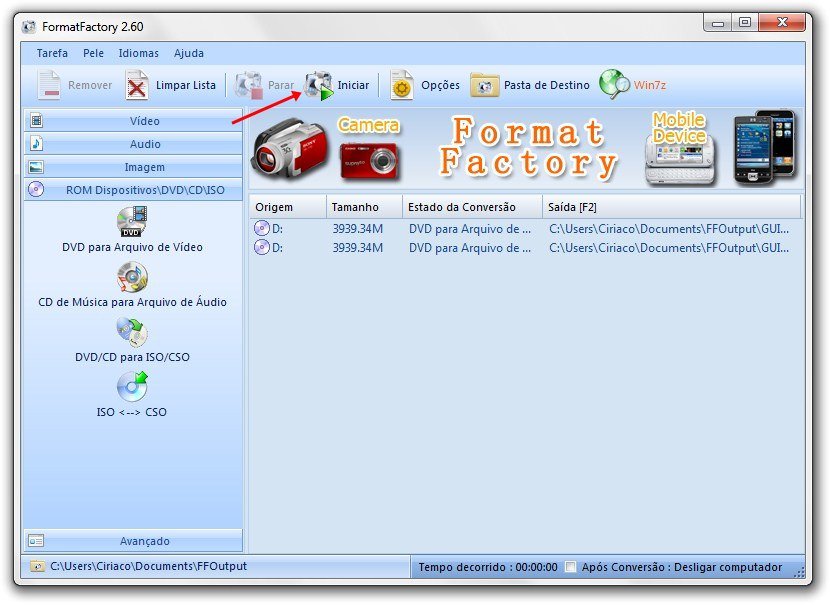Se você tem vários DVDs com filmes e shows, mas gostaria de assistir a eles sem correr o risco de causar algum dano, algo comum na hora de manusear os discos, ou ainda quer ver tudo em seu dispositivo portátil enquanto faz uma viagem, a saída é convertê-los para arquivos de vídeo. A ideia parece complicada, mas não é.
O Baixaki ensina você a fazer isso sem ter muito trabalho. O processo é bem simples e praticamente dispensa configurações, bastando apenas prestar um pouco de atenção nos detalhes exibidos pelo aplicativo que nós escolhemos.
Pré-requisito
O software selecionado foi o FormatFactory. Esse programa é famoso por ser uma verdadeira fábrica de conversões, pois é capaz de transformar arquivos de imagens, vídeos e áudios para diversos formatos, além de copiar discos – o recurso que usaremos neste tutorial. Clique sobre o botão abaixo para fazer o download.
 Faça você mesmo
Faça você mesmo
Abra o FormatFactory e localize, na aba à esquerda, o menu “ROM Dispositivos\DVD\CD\ISO”. Clique sobre ele e, nas opções que surgiram, escolha “DVD para Arquivo de Vídeo”.
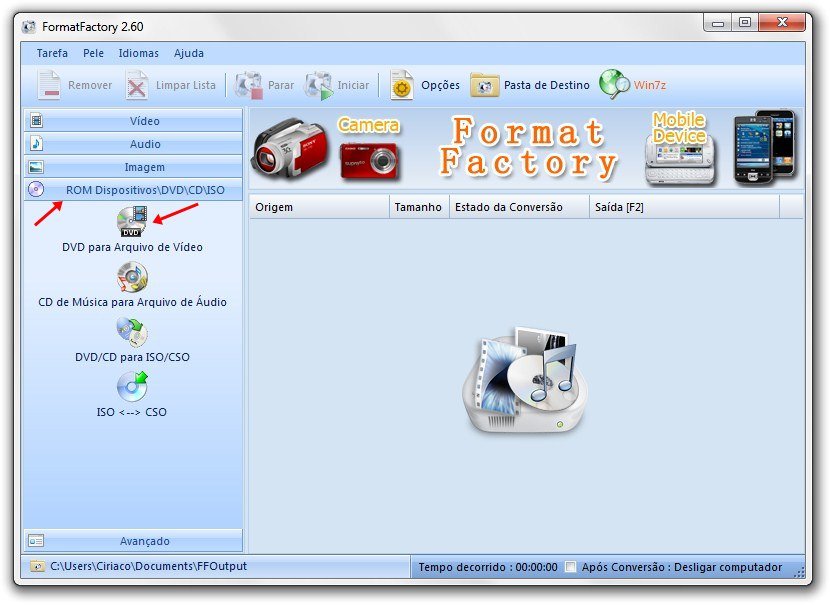
A janela que se abriu exibe as informações relacionadas ao disco inserido no drive do computador.
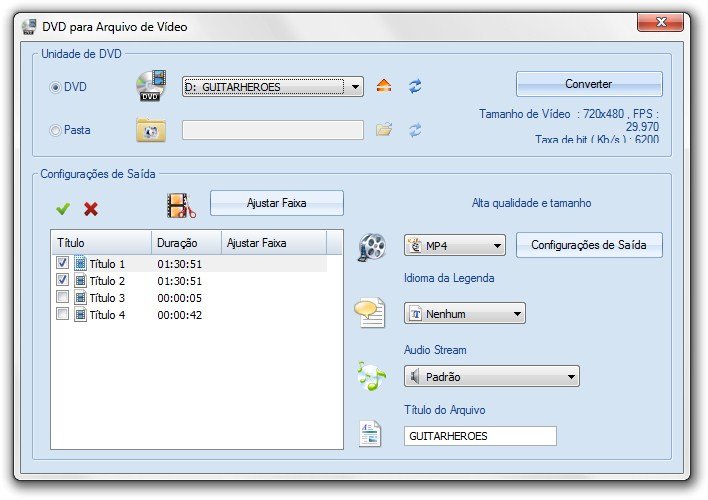
A parte que nos interessa no momento é a “Configurações de Saída”, portanto, selecione ali quais os títulos presentes no DVD serão convertidos. Essa opção é útil para que você copie não somente o vídeo principal, mas também extras caso eles existam.
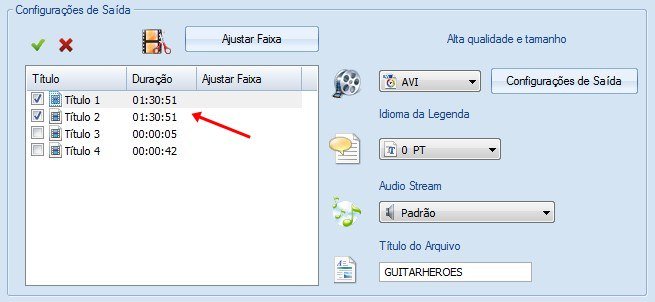
Depois, é a hora de configurar as definições relacionadas ao arquivo final. A primeira delas é o formato de saída. Além do AVI, usado neste exemplo, o FormatFactory pode converter para mais oito formatos diferentes.
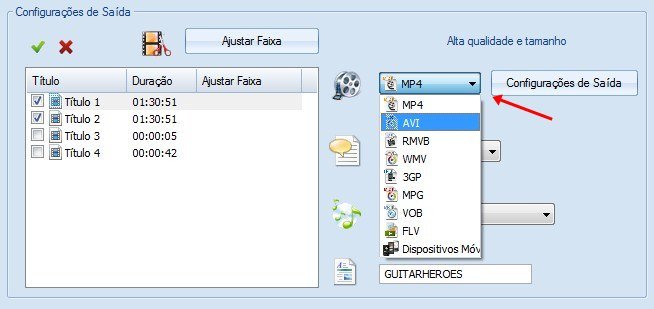
Seguindo adiante, selecione o idioma da legenda. Nessa lista, aparecem todas as legendas disponíveis no disco, portanto, escolha aquela que lhe interessar. Existe também a possibilidade de não extrair nenhuma legenda, ideal para vídeos com áudio em português.
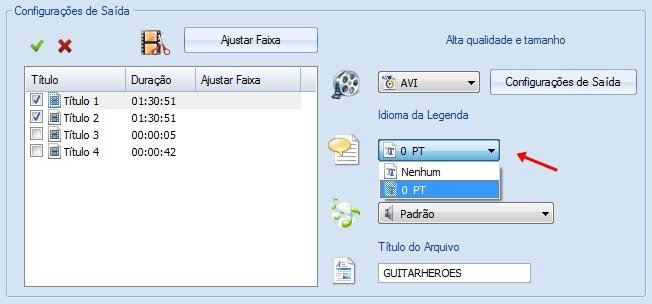
A seção “Audio Stream” permite seleção do áudio convertido. Aqui também são exibidas todas as opções disponíveis no disco e, por isso, você escolhe se o quer em idioma original ou dublado. Por fim, em “Título do Arquivo”, digite o nome que receberá o arquivo final.
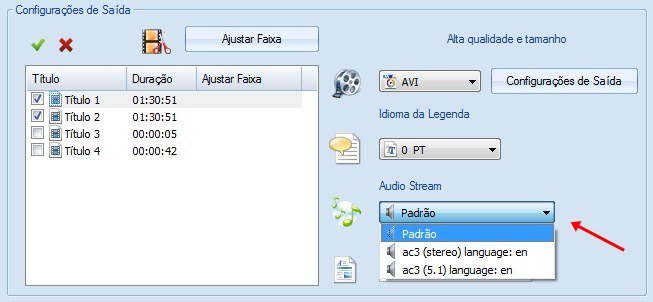
Você pode também clicar na opção “Configurações de Saída” e editar manualmente várias informações relacionadas a áudio, vídeo e legenda. Nessas opções, é possível usar perfis pré-estabelecidos, como “Alta qualidade e tamanho”, bastante útil para quem não tem muito conhecimento. 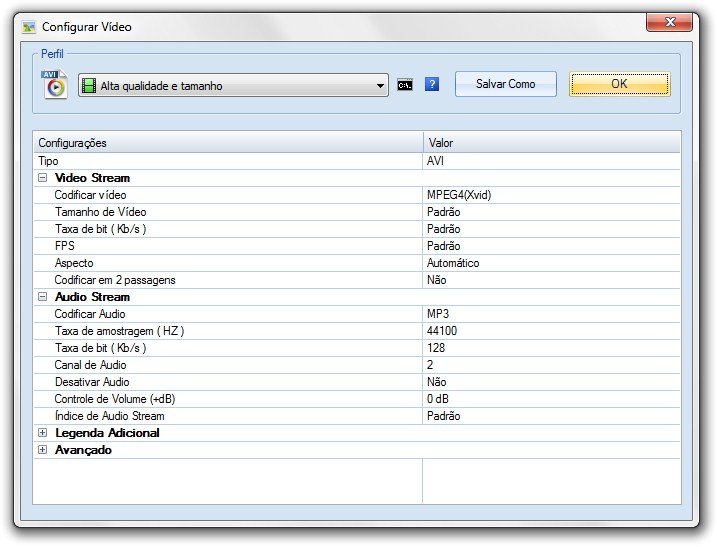
Uma dica: quanto maior for a qualidade do vídeo, o que inclui, entre outras coisas, a resolução escolhida, maior será o arquivo final.
Depois de tudo escolhido e configurado, clique sobre o botão “Converter”.
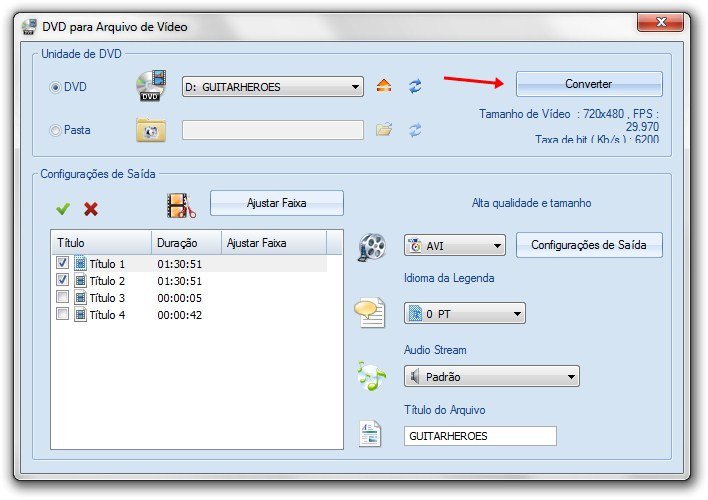
Você é levado novamente à tela inicial do FormatFactory, e agora basta clicar em “Iniciar” para que comece o processo de conversão. Repare que quanto maior for o arquivo final (ou quanto mais arquivos forem convertidos), mais tempo leva para que tudo seja finalizado.
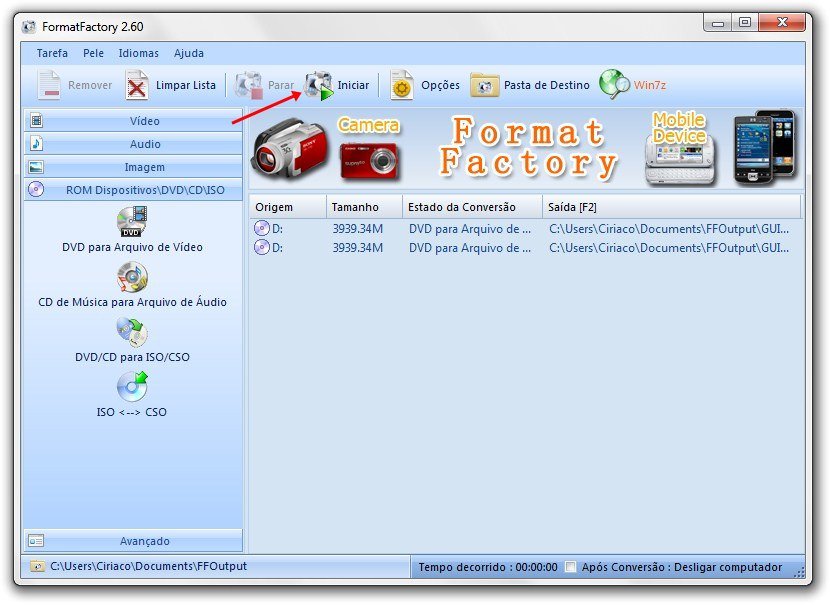
Se tudo correu bem, ao terminar a conversão você tem um arquivo AVI pronto para ser usado em tudo o que for possível.
Sem quase nenhum trabalho, você pode extrair vídeos de qualquer DVD para guardá-los no computador.
Se você tem vários DVDs com filmes e shows, mas gostaria de assistir a eles sem correr o risco de causar algum dano, algo comum na hora de manusear os discos, ou ainda quer ver tudo em seu dispositivo portátil enquanto faz uma viagem, a saída é convertê-los para arquivos de vídeo. A ideia parece complicada, mas não é.
O Baixaki ensina você a fazer isso sem ter muito trabalho. O processo é bem simples e praticamente dispensa configurações, bastando apenas prestar um pouco de atenção nos detalhes exibidos pelo aplicativo que nós escolhemos.
Pré-requisito
O software selecionado foi o Format Factory. Esse programa é famoso por ser uma verdadeira fábrica de conversões, pois é capaz de transformar arquivos de imagens, vídeos e áudios para diversos formatos, além de copiar discos – o recurso que usaremos neste tutorial. Clique sobre o botão abaixo para fazer o download.
Faça você mesmo
Abra o Format Factory e localize, na aba à esquerda, o menu “ROM Dispositivos\DVD\CD\ISO”. Clique sobre ele e, nas opções que surgiram, escolha “DVD para Arquivo de Vídeo”.
A janela que se abriu exibe as informações relacionadas ao disco inserido no drive do computador.
A parte que nos interessa no momento é a “Configurações de Saída”, portanto, selecione ali quais os títulos presentes no DVD serão convertidos. Essa opção é útil para que você copie não somente o vídeo principal, mas também extras caso eles existam.
Depois, é a hora de configurar as definições relacionadas ao arquivo final. A primeira delas é o formato de saída. Além do AVI, usado neste exemplo, o Format Factory pode converter para mais oito formatos diferentes.
Seguindo adiante, selecione o idioma da legenda. Nessa lista, aparecem todas as legendas disponíveis no disco, portanto, escolha aquela que lhe interessar. Existe também a possibilidade de não extrair nenhuma legenda, ideal para vídeos com áudio em português.
A seção “Audio Stream” permite seleção do áudio convertido. Aqui também são exibidas todas as opções disponíveis no disco e, por isso, você escolhe se o quer em idioma original ou dublado. Por fim, em “Título do Arquivo”, digite o nome que receberá o arquivo final.
Você pode também clicar na opção “Configurações de Saída” e editar manualmente várias informações relacionadas a áudio, vídeo e legenda. Nessas opções, é possível usar perfis pré-estabelecidos, como “Alta qualidade e tamanho”, bastante útil para quem não tem muito conhecimento.
Uma dica: quanto maior for a qualidade do vídeo, o que inclui, entre outras coisas, a resolução escolhida, maior será o arquivo final.
Depois de tudo escolhido e configurado, clique sobre o botão “Converter”.
Você é levado novamente à tela inicial do Format Factory, e agora basta clicar em “Iniciar” para que comece o processo de conversão. Repare que quanto maior for o arquivo final (ou quanto mais arquivos forem convertidos), mais tempo leva para que tudo seja finalizado.
Se tudo correu bem, ao terminar a conversão você tem um arquivo AVI pronto para ser usado em tudo o que for possível.
 Faça você mesmo
Faça você mesmo