Nada melhor do que curtir aquela música exclusiva de um show que foi lançado apenas em DVD. Porém, como fazer para curtir aquela canção também no MP3, levando o conteúdo para todos os lugares?
Extrair o áudio do DVD é uma tarefa simples e fácil de ser realizada, permitindo a você ouvir conteúdos exclusivos em qualquer lugar. Portanto, coloque o DVD na bandeja e grave tudo no computador, salvando a música no dispositivo móvel que você bem entender.
Pré-requisitos
Você pode realizar a tarefa com dois programas diferentes, o Free DVD MP3 Ripper ou o DVD Audio Extractor. Ambos serão úteis no processo, porém o segundo conta com limitação de 30 dias de uso. Após esse tempo é preciso adquirir uma licença do produto com o desenvolvedor.
Não importa qual programa você escolha, a primeira tarefa a fazer é instalar um pacote de codecs no seu computador (para que o software consiga realizar a extração sem nenhum problema). Uma boa alternativa é o K-Lite Mega Codec Pack, que dá conta da maioria dos codecs usados na compressão de arquivos.
Free DVD MP3 Ripper
O Free DVD MP3 Ripper é capaz de extrair áudios não apenas de DVDs (VOB), mas também de VCDs, SVCDs (AVI, DIVX), MPEG-1 e MPEG-2 (MPG, MPEG). Isso quer dizer que você pode, transformar boa parte dos filmes ou shows em um arquivo de música, para ouvir em qualquer lugar.
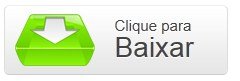
Uma vez instalado, o programa mostra uma interface simples e sem frescuras, na qual você pode visualizar tanto o vídeo que vai extrair quanto as opções de duração, tamanho, configurações e mais.
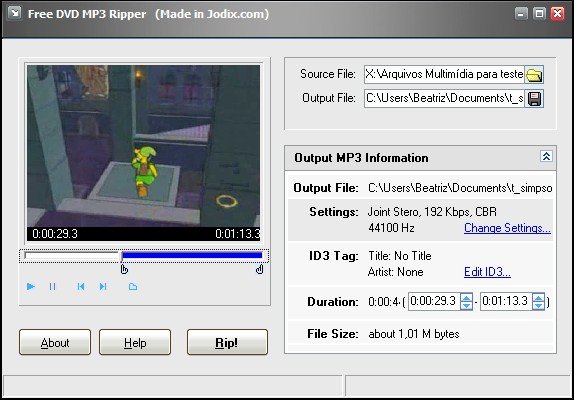 Interface do programa (Fonte da imagem: Reprodução)
Interface do programa (Fonte da imagem: Reprodução)
Para os DVDs inseridos no drive, a primeira coisa que você deve fazer é procurar o arquivo com extensão VOB, presente na pasta de vídeo da mídia. Aguarde até que o arquivo fonte seja carregado para iniciar o processo.
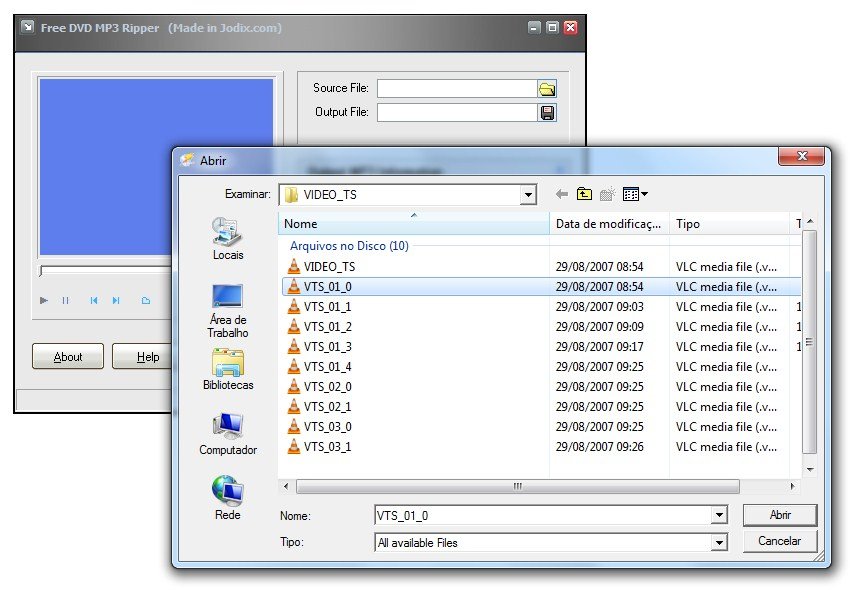 Escolha o arquivo para extrair áudio (Fonte da imagem: Reprodução)
Escolha o arquivo para extrair áudio (Fonte da imagem: Reprodução)
Na lateral esquerda da janela você encontra uma prévia do vídeo e, consequentemente, do áudio que você vai extrair. Selecione aquela parte que você pretende salvar no computador, usando o cursor para editar o que que bem entender.
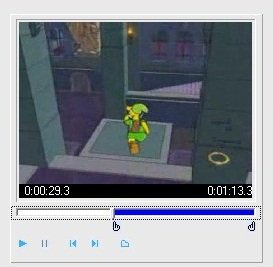 Selecione a parte a ser extraída com o cursor (Fonte da imagem: Reprodução)
Selecione a parte a ser extraída com o cursor (Fonte da imagem: Reprodução)
Em “Output MP3 Information”, na lateral direita, você encontra todas as características do arquivo de áudio que será criado. Clique em “Change Settings” caso queira mudar alguma característica de conversão da música – quanto maior o “bitrate” da canção, melhor a qualidade (e maior será o arquivo).
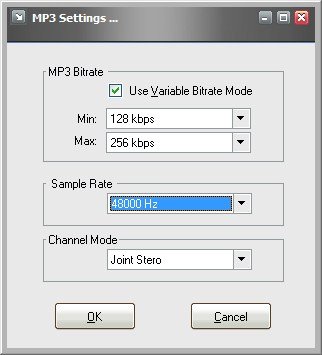 Editar informações do arquivo (Fonte da imagem: Reprodução)
Editar informações do arquivo (Fonte da imagem: Reprodução)
Para editar o nome do arquivo, selecione a opção “Edit ID3”, renomeando o título da música, artista, gênero e ano, já organizando sua biblioteca no computador. Confira ali também o tamanho do arquivo e, caso queira ocupar menos espaço, modifique novamente a qualidade da música.
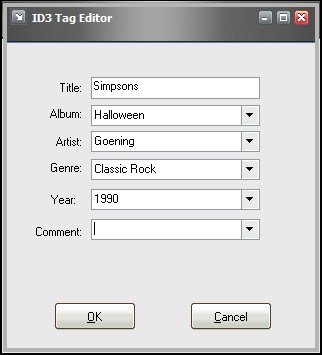 Renomeie o arquivo (Fonte da imagem: Reprodução)
Renomeie o arquivo (Fonte da imagem: Reprodução)
O programa vai salvar o arquivo diretamente para uma pasta criada pelo DVD Ripper, mas você pode selecionar a pasta de sua preferência clicando em “Output File”, logo abaixo do campo do arquivo a ser transformado. Depois de editar as configurações, clique em “Rip!” para iniciar o processo de conversão.
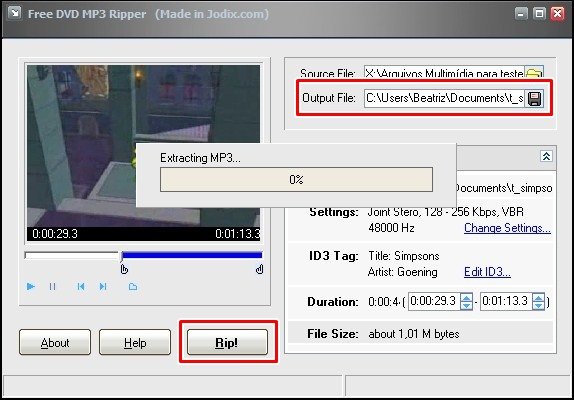 Escolha pasta e clique para finalizar processo (Fonte da imagem: Reprodução)
Escolha pasta e clique para finalizar processo (Fonte da imagem: Reprodução)
Terminada a conversão, uma janela com a mensagem de sucesso da conversão aparecerá. Caso queira, clique em “Yes” para tocar o MP3 criado e salvo em seu computador.
DVD Audio Extractor
Outra alternativa de qualidade é o DVD Audio Extractor, um programa mais simples para DVDs (VOB), que salva os arquivos também em formatos OGG, FLAC, WAV e imagem para CDs, além do MP3. A versão válida por 30 dias é completa, portanto, você pode usá-la sem maiores problemas durante o período, conhecendo melhor o programa.
A grande vantagem do DVD Audio Extractor é que ele lê automaticamente todas as faixas existentes na mídia inserida no computador, dividindo o conteúdo em capítulos. Você pode selecionar todo eles para a conversão ou apenas alguns, clicando nas caixas à esquerda dos títulos de cada pequeno arquivo.
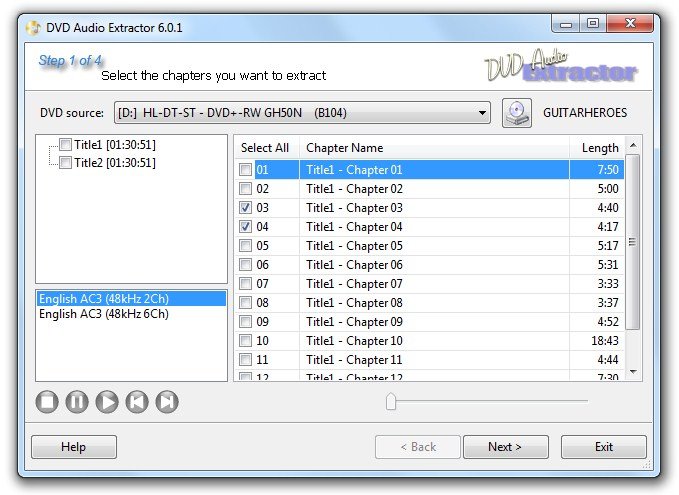 Leitura automática dos arquivos (Fonte da imagem: Reprodução)
Leitura automática dos arquivos (Fonte da imagem: Reprodução)
Apesar de automático, ele permite que você abra também os arquivos VOB diretamente, acessando-os na pasta da mídia. Selecione a opção que mais agrada na hora de converter e clique em “Next” para seguir com o processo.
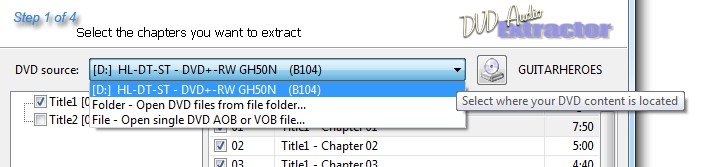 Selecione o local dos arquivos que serão formatados (Fonte da imagem: Reprodução)
Selecione o local dos arquivos que serão formatados (Fonte da imagem: Reprodução)
Na próxima janela, você consegue configurar todas as informações do arquivo de músicas, dependendo de qual extensão use para realizar o processo. No caso de transformação para MP3, é possível modificar bitrate, canal e muito mais.
 Opções de conversão (Fonte da imagem: Reprodução)
Opções de conversão (Fonte da imagem: Reprodução)
Uma vez configurado, clique novamente em “Next” para o próximo passo. Selecione ali o local em que seu arquivo será gravado, playlist a ser criada e mais.
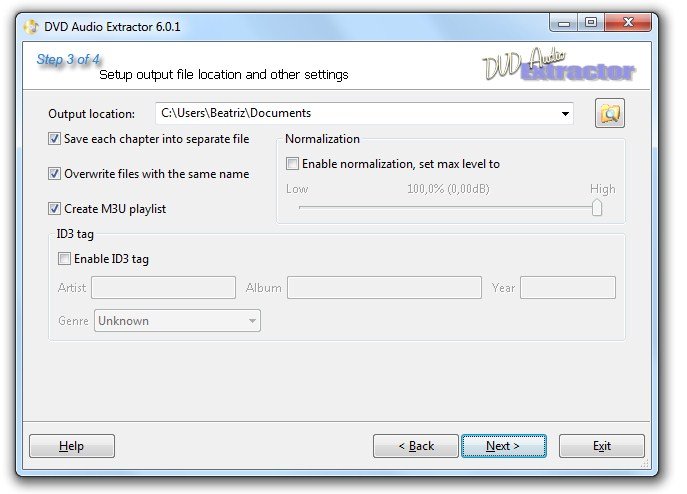 Edite outras opções (Fonte da imagem: Reprodução)
Edite outras opções (Fonte da imagem: Reprodução)
Caso você não queira que os capítulos sejam transformados separadamente, mas sim façam parte de um único arquivo, desmarque a opção “Save each chapter into separate file” (salve cada capítulo em um arquivo separado).
No último passo, clique em “Start” para iniciar o processo, aguardando até que a codificação esteja terminada. Abra a pasta e confira você mesmo como as músicas do seu DVD agora também estão armazenadas no computador, levando-as no bolso para qualquer lugar.
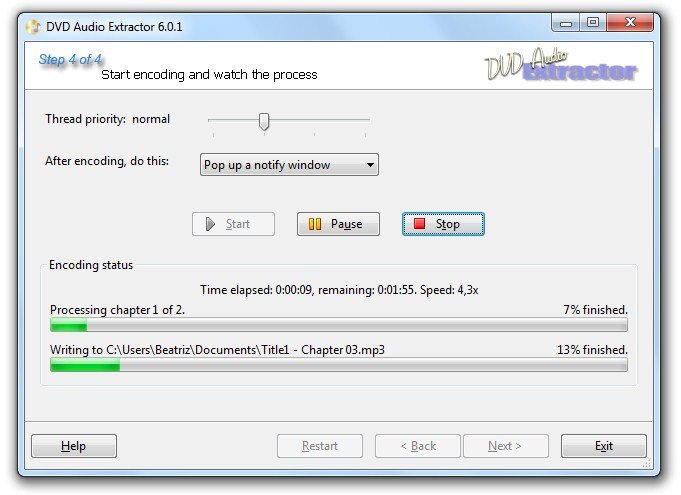 Finalize o processo (Fonte da imagem: Reprodução)
Finalize o processo (Fonte da imagem: Reprodução)
Além dos programas já citados, você ainda pode realizar a extração do DVD para áudio com a ajuda de outros programas, como o FormatFactory, #1 DVD Audio Ripper, Imtoo Reeper, AVCWave DVD Ripper Ultimate ou o DVD Shrink.
Categorias




















![Imagem de: Home office: 120 vagas para trabalho remoto [18/04]](https://tm.ibxk.com.br/2025/04/17/17152947685526.jpg?ims=288x165)






