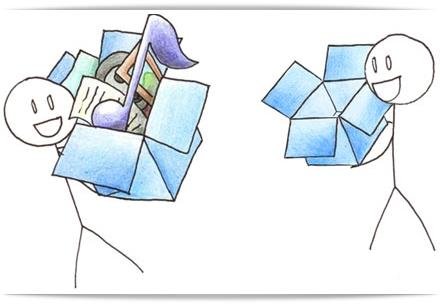 Mais dinamismo na hora de upar arquivos à nuvem. (Fonte da imagem: Reprodução/TheNets)
Mais dinamismo na hora de upar arquivos à nuvem. (Fonte da imagem: Reprodução/TheNets)
Um dos serviços mais populares de armazenamento e compartilhamento de arquivos em nuvem oferece também a possibilidade de envio de dados por usuários alternativos às contas de Dropbox. “Isso significa que qualquer um poderá esgotar os GBs do meu perfil?”, alguém pode naturalmente pensar. Na realidade, para que qualquer acesso seja feito ao seu espaço virtual, uma autorização deverá ser realizada. Dessa forma, sim: este mecanismo é, além de dinâmico, suficientemente seguro.
Pode parecer estranho habilitar um perfil qualquer a enviar arquivos à sua conta e, de quebra, não exigir do sujeito login e senha. O que este serviço possibilita é, grosso modo, a sincronização entre o seu perfil em Dropbox e um usuário alternativo criado por você mesmo na rede Dbinbox. Então, por que usar um endereço secundário para executar as tarefas de armazenamento em nuvem?
Segurança e conveniência
Pode ser que você não possa, por exemplo, acessar os seus arquivos guardados em Dropbox de certos computadores públicos – que impossibilitam, por questões de segurança, a realização de logins em serviços online.
Contar com um usuário alternativo capaz de lhe enviar arquivos pode, porventura, fazer com que dados sejam enviados a você em um momento de emergência – sua internet não funciona e aquela crucial apresentação em PowerPoint não pôde ser armazenada em nuvem, por exemplo. Então, seu contato de confiança poderá completar o upload sem logar em sua conta.
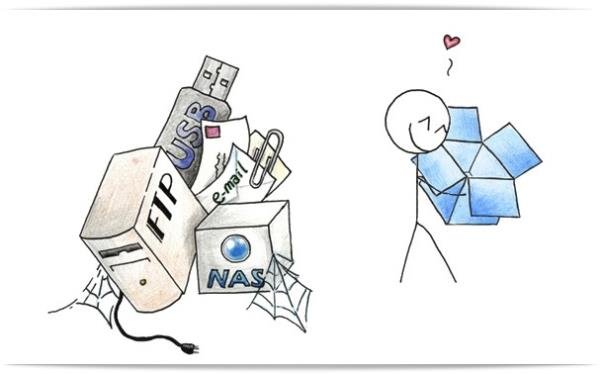 Chegou a hora de aposentar alguns eletrônicos? (Fonte da imagem: Reprodução/Dropbox)
Chegou a hora de aposentar alguns eletrônicos? (Fonte da imagem: Reprodução/Dropbox)
Para ter acesso a esse tipo de serviço, você terá de possuir uma conta no Dropbox. Em seguida, um rápido cadastro deverá ser feito em Dbinbox. Habilite o novo usuário a lhe enviar arquivos e pronto. Um perfil alternativo vai poder fazer o upload de dados em seu espaço virtual. Confira este passo a passo e ative essa função em instantes.
Passo 1 – Acesse o Dbinbox
Ao acessar o Dbinbox (clique aqui), você deverá escolher um nome para o usuário que poderá lhe enviar dados mesmo não estando conectado à rede Dropbox. Digite um nickname na caixa de diálogo e aperte o botão “link with your dropbox”.
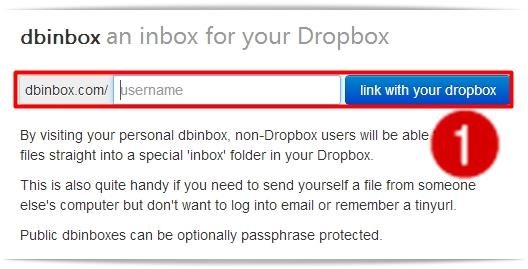 (Fonte da imagem: Divulgação/Tecmundo)
(Fonte da imagem: Divulgação/Tecmundo)
Note que, após a seleção de um nome qualquer, a página do Dropbox será aberta. Em seguida, autorize os serviços de Dbinbox clicando em "Permitir" – você deverá estar logado apenas neste primeiro momento em seu Dropbox.
Passo 2 – Enviando arquivos
Feita a sincronização, e realizada também a habilitação de seu novo usuário, agora é hora de testar os serviços de Dbinbox. Perceba que você vai estar conectado à sua conta Dropbox através do endereço “dbinbox.com/(nome escolhido)”. Para acessar esse espaço sem fazer login algum, basta digitar o link exibido pelo seu navegador.
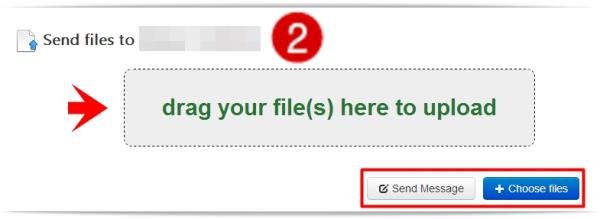 (Fonte da imagem: Divulgação/Tecmundo)
(Fonte da imagem: Divulgação/Tecmundo)
Mas como, afinal, enviar arquivos ao Dropbox? Basta selecionar uma extensão e arrastá-la à sua página do Dbinbox. É possível, ainda, escolher os dados para upload por meio da opção “+ Choose files”. Se você deseja enviar uma mensagem à conta sincronizada, clique sobre o botão “Send Message” e escreva o seu recado.
Passo 3 – Acesse os dados enviados
E como acessar os dados enviados pelo usuário alternativo? Agora, uma conexão deverá ser devidamente feita ao seu espaço virtual em Dropbox. Logado, clique sobre a opção “Dropbox”; uma pasta de nome “Aplicativos” foi listada, certo?
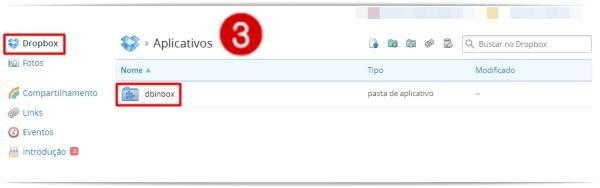 (Fonte da imagem: Divulgação/Tecmundo)
(Fonte da imagem: Divulgação/Tecmundo)
Abra-a, dê mais um clique sobre “dbinbox” e tenha pleno acesso aos arquivos enviados pelo usuário sincronizado à sua conta. Ao clicar com o botão direito sobre qualquer uma das extensões, qualquer ação poderá ser normalmente aplicada às mídias (baixe-a, compartilhe-a ou a exclua da mesma forma como esses comandos são aplicados aos demais arquivos hospedados pela sua conta em Dropbox).
....
É preciso deixar claro que o primeiro acesso do usuário alternativo à sua conta em Dropbox exige uma confirmação. Depois, nenhuma senha ou login serão exigidos pelo serviço de armazenamento em nuvem. Tudo o que você terá de fazer será digitar o endereço “dbinbox.com/(nome escolhido)” e enviar, então, os arquivos desejados ao perfil de Dropbox.


























