Se você se preocupa em manter sua máquina sempre em ordem, certamente utiliza o desfragmentador de disco com certa frequência. A ferramenta aperfeiçoa o disco rígido e diminui o tempo necessário para a execução de qualquer programa que está dentro dele.
E que tal fazer com que a desfragmentação esteja a um único clique de você? Depois de aplicar a dica, basta clicar com o botão direito do mouse sobre o disco e escolher a opção “Desfragmentar” para realizar a tarefa. O processo leva apenas alguns minutos e pode lhe economizar muito tempo dos usuários dedicados.
Desfragmente com um único clique
No Menu Iniciar do Windows, digite regedit e pressione Enter para abrir o Editor de Registro do sistema.
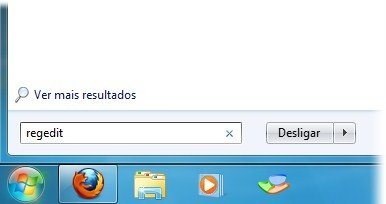
Dentro dele, abra a chave Shell dentro de HKEY_CLASSES_ROOT \Drive \ ou ainda: HKEY_CLASSES_ROOT \Drive \ Shell.
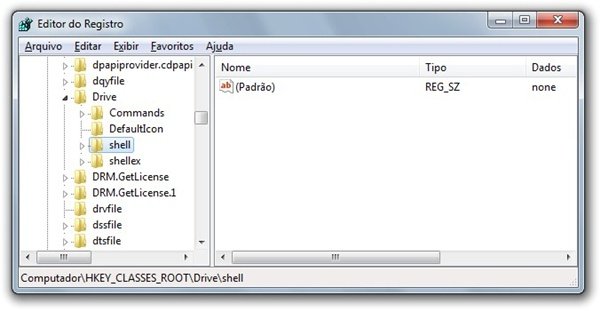
Clique com o botão direito em “Shell” e selecione a opção “Exportar” para criar um backup da chave. Caso algo não saia conforme o esperado, basta executar a cópia de segurança para restaurar as preferências da máquina.
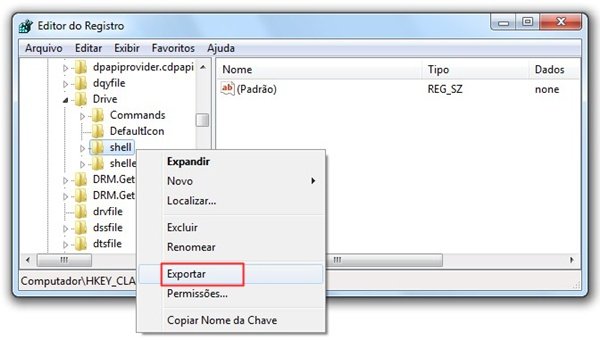
Clique novamente com o botão direito sobre “Shell”, mas desta vez escolha a opção “Novo” e, dentro dela, Chave. O nome da nova chave deve ser “runas” (sem as aspas).
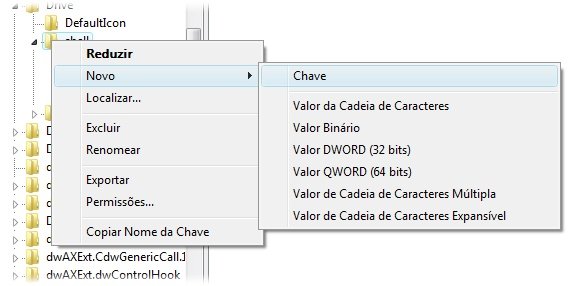
Dentro da chave que você acabou de criar, dê um duplo clique em “(Padrão)” e acrescente o nome “Desfragmentar” para o campo “Dados do valor” (ou o que deseja exibir no menu de contexto do mouse).
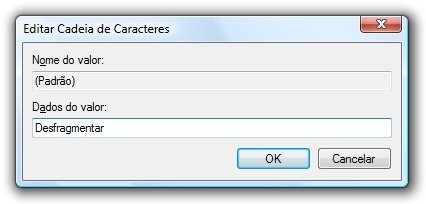
Clique com o botão direito na chave “runas” e escolha “Novo” e, em seguida, “Chave”. Esta chave deve ser chamada de “command” (sem as aspas). Dentro da chave que acabou de criar, dê um duplo clique em “(Padrão)” e digite “defrag %1 -v -u” (sem as aspas) no campo “Dados de Valor”.
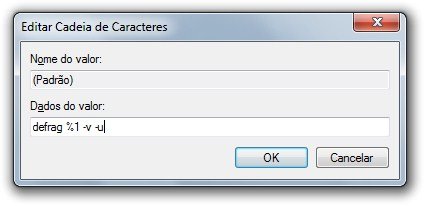
Feche então o Editor de Registro e reinicie o computador. Clique então com o botão direito sobre qualquer disco do seu computador e conte com a opção “Desfragmentar”.
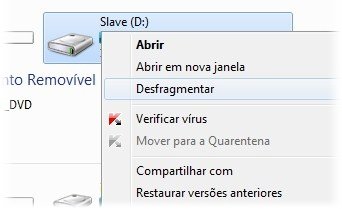
Após alguns instantes, ela abre uma janela do console do Windows com o andamento da tarefa. Como de costume, a atividade pode demorar. Recomenda-se deixar a máquina livre até o término do processo.
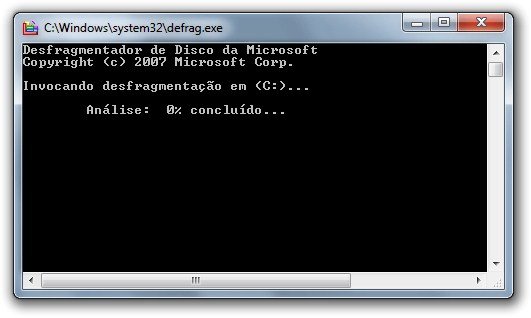
Vale lembrar que, embora o Editor de Registro esteja presente em outras versões do sistema, a dica vale apenas para o Windows 7.
Categorias

























