Por conseguir reunir e aprimorar os melhores elementos de gerações passadas, o Windows 10 figura como um dos sistemas operacionais mais populares já desenvolvidos pela Microsoft. Só que, mesmo tendo acertado em várias características, a empresa foi alvo de questionamentos por conta de algumas configurações, entre elas forçar o uso de certos aplicativos com a Cortana.
Desde abril de 2016, por padrão, a assistente pessoal do software utiliza o Bing e o Microsoft Edge como buscador e navegador oficiais, respectivamente. Ao fazer uma pesquisa usando a Cortana, por exemplo, todos os resultados são enviados de forma automática para o Bing e exibidos em uma janela do Edge, independentemente se este está configurado como seu browser preferido.
Pensando nisso, um desenvolvedor norueguês chamado Daniel Aleksandersen criou um programa que tira essa exigência imposta pela gigante de Redmond que obriga a Cortana a recorrer apenas a serviços da própria Microsoft. Batizada de EdgeDeflector, a ferramenta é de fácil instalação e requer apenas alguns passos para começar a funcionar. Veja como ativá-la.
Passo 1: antes de iniciarmos o procedimento, você deve criar uma pasta no seu PC para salvar o arquivo EXE do Edge Deflector. Para deixar tudo mais organizado, crie essa pasta no Disco Local (C:) do Windows. Lembrando que você precisa estar logado na conta de administrador (que é a principal) do sistema para dar continuidade.
Passo 2: se tudo estiver como citado no parágrafo anterior, vá para o Disco Local (C:) e abra a pasta "Arquivos de Programas"; se houver outra pasta com nome "Arquivos de Programas (x86)", também vai funcionar, então basta escolher qualquer uma das duas.
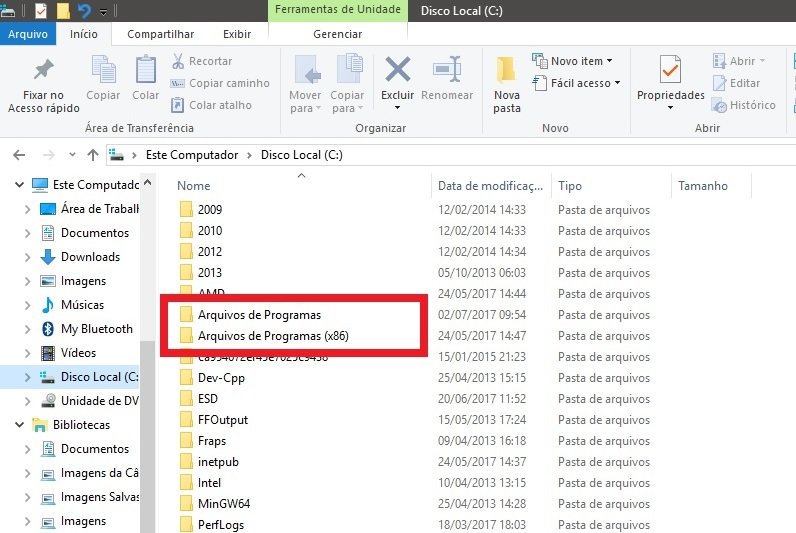
Passo 3: crie uma nova pasta e clique em "Continuar" para confirmar — na verdade, qualquer processo a partir daqui requer que você confirme a ação duas vezes para prosseguir. Nomeie a pasta como "EdgeDeflector".
Passo 4: agora, faça o download do arquivo EXE do EdgeDeflector do perfil de Aleksandersen no GitHub (clique aqui para acessar) e o armazene na pasta que você criou recentemente. De novo, uma janela vai aparecer; clique em "Continuar".
Passo 5: abra o arquivo, e uma janela de controle de conta de usuário será exibida, perguntando se você deseja instalar o programa. Clique em "Sim".
Passo 6: agora vamos ativar o programa. Faça uma pesquisa na internet pela Cortana, seja por texto ou comandos de voz. A assistente vai exibir um popup para saber qual aplicativo você deseja utilizar como padrão para as buscas. Selecione o EdgeDeflector e marque a opção "Sempre usar este app"; clique em "OK".
Pronto. A partir daí, todas as suas pesquisas serão redirecionadas para o seu navegador favorito.
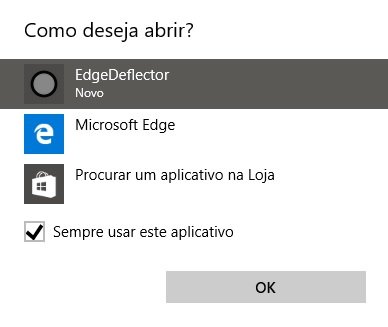
É importante destacarmos dois pontos. O primeiro é que o EdgeDeflector redireciona as buscas da Cortana para um navegador de sua preferência, mas os resultados ainda são exibidos através do Bing. E segundo, o programa não se atualiza sozinho, o que significa que você terá de checar no GitHub do desenvolvedor se existe uma versão mais recente. Neste caso, você deve baixar o arquivo e usá-lo para substituir o programa anterior na pasta criada dentro do Disco Local (C:). Você pode se inscrever neste link para ser avisado sempre que o software receber atualizações.
Além disso, como se trata de uma extensão desenvolvida por terceiros, a Microsoft pode removê-la a qualquer momento. Até o momento, ela funciona sem problemas, mas é bom ficar de olho.
Fontes



























