Você já deve ter ouvido falar no Pou, um bichinho virtual que está fazendo sucesso nos smartphones com Android. Ele é similar aos antigos Tamagotchis e você pode brincar, alimentar o bichinho, dar banho, participar de mini games e ganhar moedas em troca.
Com as moedas, você garante comida, roupas e itens extra para a brincadeira. No entanto, ela não está oficialmente disponível para computadores, mas isso não é problema para quem acompanha o Tecmundo.
Aqui, vamos ensinar uma forma simples e prática de instalar e se divertir com o Pou em seu computador, sem precisar ter um gadget com Android para isso. Siga o tutorial abaixo e bom divertimento!
Cadastro e instalação
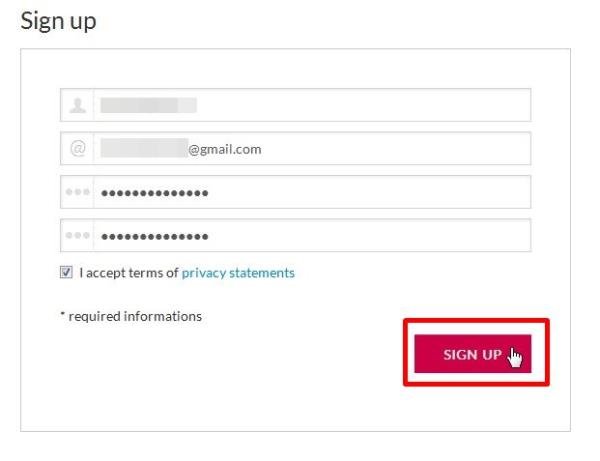
O primeiro passo é fazer o cadastro no Genymotion. Em “Sign up”, basta incluir seu email e escolher um nome de usuário e senha (a senha deve conter ao menos um número). Clique em “I accept terms of privacy statements” e “Sign up”. Em seguida, entre em sua caixa de emails e confirme o registro.
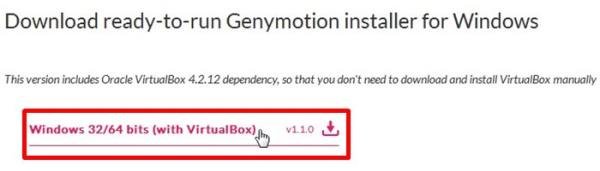
Depois que você estiver com seu cadastro confirmado, baixe o sistema clicando em “Download Genymotion” e “Windows 32/64 bits (with VirtualBox)”.
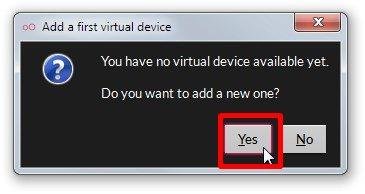
Ao iniciar a instalação, ele vai analisar seu computador e, caso você ainda não tenha uma máquina virtual, ele vai perguntar se você gostaria de criar uma. É só clicar em “Yes” para confirmar.
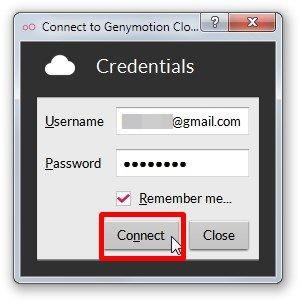
Assim que o sistema estiver instalado, faça login com seu nome de usuário e senha (os mesmos que você cadastrou no site). Clique em “Connect” e aguarde o login ser finalizado.
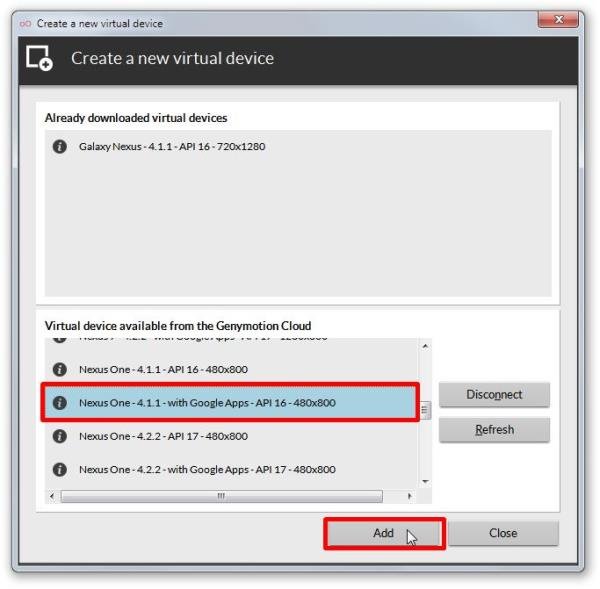
Com isso, o software vai abrir uma página para que você escolha seu dispositivo virtual. Na lista que fica na base da tela, escolha qualquer opção que diga “with Google Apps”. Você pode fazer a escolha com base da resolução da tela apresentada em cada item.
Depois de ter selecionado, clique em “Add”. Uma nova janela vai aparecer e, nela, você só precisa clicar em “Next” e aguardar a instalação da máquina virtual. Ao final, clique em “Create” e a configuração é feita automaticamente.
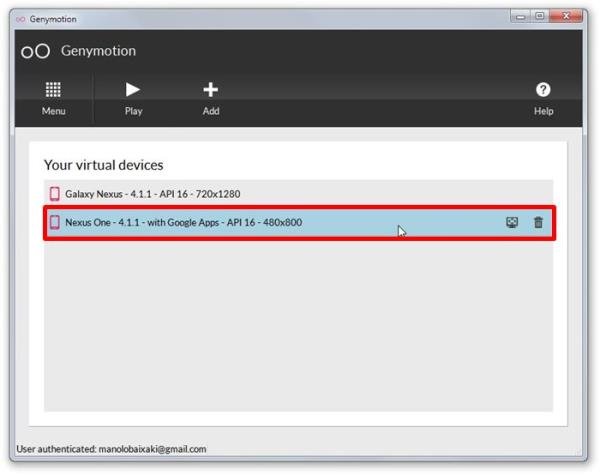
Ao clicar em “Finish”, você volta para a página inicial do Genymotion. Ali, é possível conferir suas máquinas virtuais. Dê dois cliques sobre a máquina instalada e negue o pedido de configuração que aparece em seguida.
É hora da diversão!
Após alguns segundos, uma janela de emulação do smartphone vai aparecer em seu computador. Você pode utilizar seu mouse normalmente para configurar o “aparelho” como se fosse um gadget real. Então, encontre a Play Store na lista de aplicativos e clique para abrir.
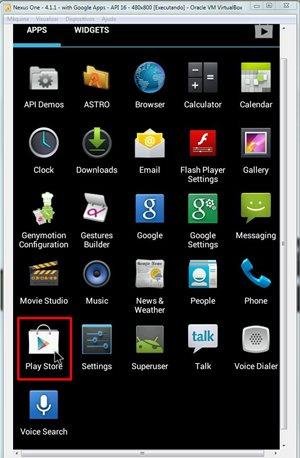
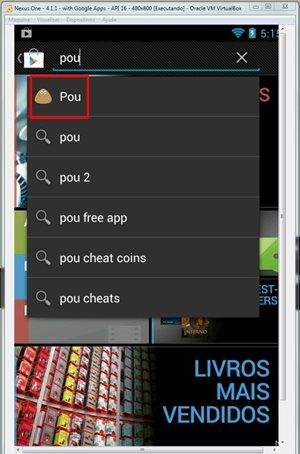
Na página que aparece, pesquise por “Pou”, instale o app e pronto! Agora você pode se divertir sem limites com o bichinho virtual, sem precisar ter um Android para isso. Se quiser, você pode repetir o processo com outros games e aplicativos.
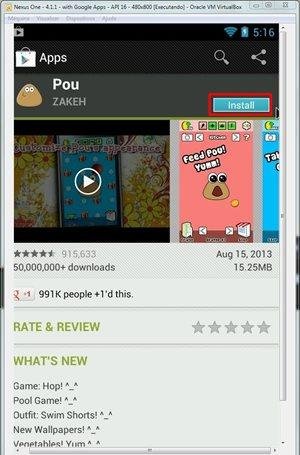
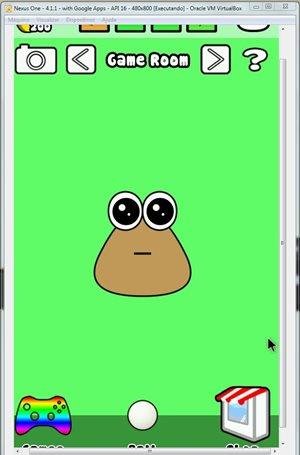
Atenção: caso você não consiga abrir a máquina por meio do Genymotion, utilize o “Oracle VM VirtualBox”, que é instalado juntamente com o sistema. Ali, você tem acesso às máquinas virtuais já instaladas em seu computador. É só clicar no aparelho desejado e selecionar “Iniciar”.


























