 (Fonte da imagem: iStock)
(Fonte da imagem: iStock)
Se você já precisou ajudar alguém ou receber assistência por meio de acesso remoto, sabe como esse recurso pode ser realmente útil. Porém, não há muitas opções de programa para proporcionar esse tipo de auxílio para quem precisa realizá-lo para um iPhone ou iPad, por exemplo, dificultando o procedimento nesses casos.
No entanto, recentemente uma aplicação já conhecida para computadores, o Soluto, passou, também, a oferecer suporte para os dispositivos móveis da Apple. Embora no momento as funções ainda sejam um pouco restritas, já há diversas operações que podem ser realizadas em um iPhone ou iPad a partir do computador.
Abaixo, preparamos um tutorial explicando como configurar o Soluto e quais as possibilidades oferecidas pela ferramenta.
Pré-requisitos:
- Soluto instalado no seu computador;
- Criação do perfil no iPhone ou no iPad.
Instalando o Soluto no computador
O primeiro passo para você utilizar o programa, após fazer a sua instalação, é acessar a página do desenvolvedor e criar a sua conta. Você conta com quatro opções para realizar o procedimento, sendo possível tanto cadastrar um email e uma senha quanto utilizar o seu login do Facebook, da Google ou a conta da Microsoft (Live ID).
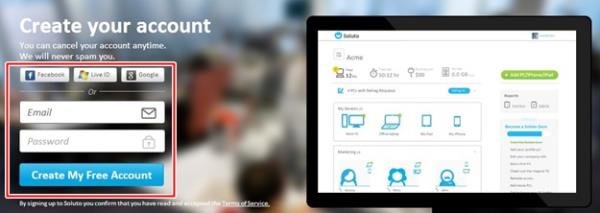 (Fonte da imagem: Baixaki/Tecmundo)
(Fonte da imagem: Baixaki/Tecmundo)
Uma vez realizado o cadastro, você é redirecionado para o seu painel de controle do Soluto. Ali, você deve iniciar o processo adicionando o seu computador. Se você já tiver feito o download e a instalação do programa e tudo correu conforme o esperado, você pode pular essa etapa. Caso ainda não tenha realizado, comece clicando no botão “Add PC/iPhone/iPad”.
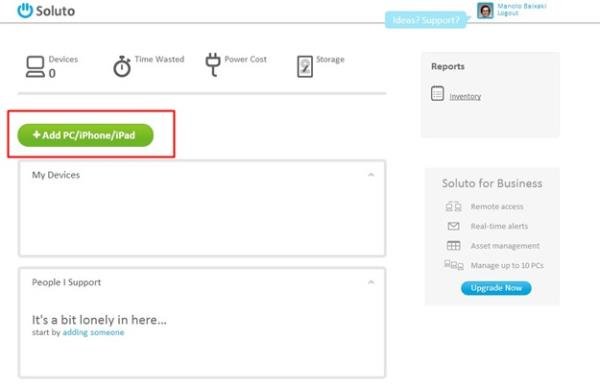 (Fonte da imagem: Baixaki/Tecmundo)
(Fonte da imagem: Baixaki/Tecmundo)
Em seguida, escolha a aba “Windows” e selecione um dos métodos disponíveis para realizar o download da aplicação.
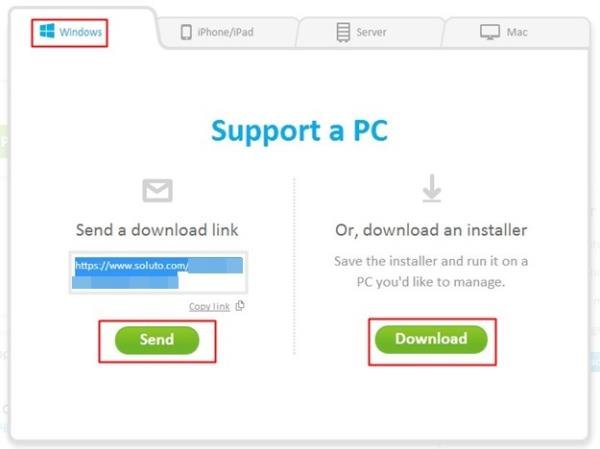 (Fonte da imagem: Baixaki/Tecmundo)
(Fonte da imagem: Baixaki/Tecmundo)
Agora, basta realizar o processo de instalação normalmente e identificar o computador que você utiliza nesse momento.
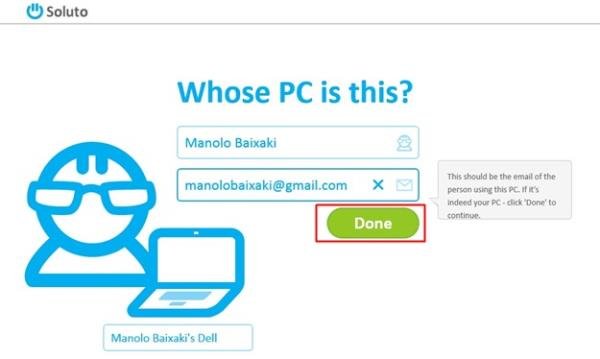 (Fonte da imagem: Baixaki/Tecmundo)
(Fonte da imagem: Baixaki/Tecmundo)
Ao final da operação, é necessário aguardar alguns instantes para que o seu computador seja adicionado na lista de dispositivos do Soluto. Quando o procedimento for concluído, ele passa a ser listado na tela.
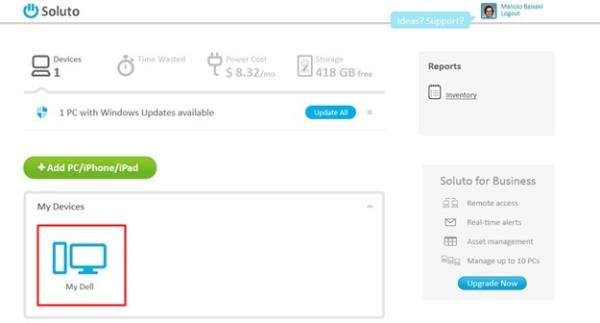 (Fonte da imagem: Baixaki/Tecmundo)
(Fonte da imagem: Baixaki/Tecmundo)
Criando o perfil no iPhone ou iPad
Agora que você já montou a sua conta e adicionou o computador corretamente aos seus dispositivos, está na hora de criar o perfil no seu iPhone ou iPad. Para isso, acesse o seu painel administrativo e clique em “Add PC/iPhone/iPad”.
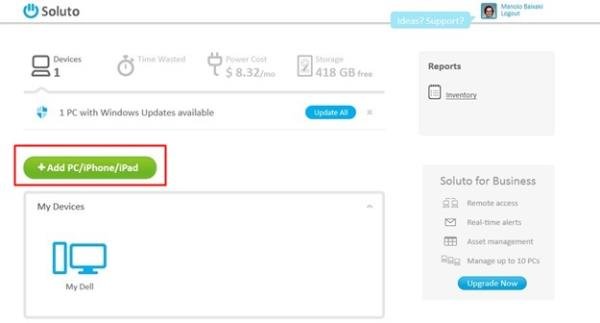 (Fonte da imagem: Baixaki/Tecmundo)
(Fonte da imagem: Baixaki/Tecmundo)
Então, escolha a aba “iPhone/iPad” e identifique se o dispositivo é seu ou se você vai adicionar um aparelho para o qual vai prestar suporte. Em seguida, defina se o link de instalação deve ser enviado por email (indicando o endereço de correio eletrônico) ou SMS (é necessário preencher o número do telefone). Quando tudo estiver pronto, clique em “Send”. Observação: caso você adicione um iPhone ou iPad próprio, logo ao identificá-lo o email já é automaticamente preenchido.
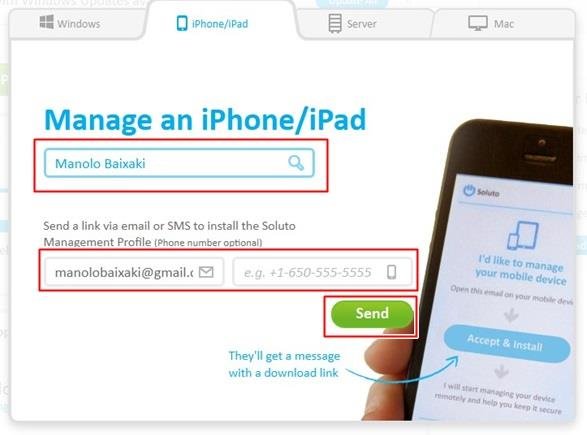 (Fonte da imagem: Baixaki/Tecmundo)
(Fonte da imagem: Baixaki/Tecmundo)
Em seguida, acesse o endereço de correio eletrônico cadastrado por meio do seu iPhone ou iPad e entre na mensagem recebida. Nela, basta clicar em “Install” e seguir as etapas indicadas na tela para concluir o processo de criação do perfil no aparelho.
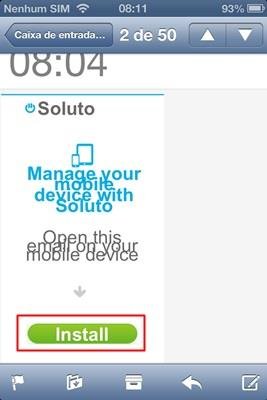 (Fonte da imagem: Baixaki/Tecmundo)
(Fonte da imagem: Baixaki/Tecmundo)
Ao final da operação, o seu iPhone ou iPad deve estar presente na lista de dispositivos no seu painel de controle do Soluto. Então, basta clicar no ícone representando o aparelho para acessar as opções disponíveis.
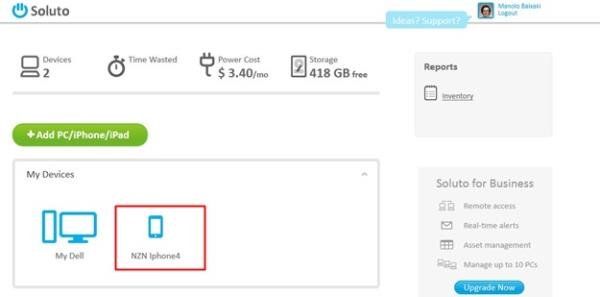 (Fonte da imagem: Baixaki/Tecmundo)
(Fonte da imagem: Baixaki/Tecmundo)
O que eu posso controlar?
Até o presente momento, você pode ver detalhes do aparelho, como o nome do dispositivo e o espaço total para o armazenamento (bem como aquele que está ocupado e livre). Há também como verificar se o sistema operacional está atualizado e configurar as opções disponíveis para o caso de você estar viajando.
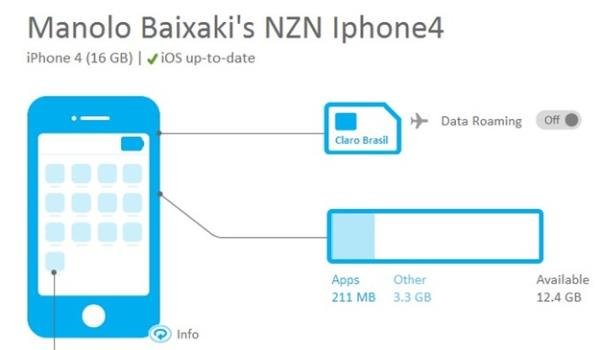 (Fonte da imagem: Baixaki/Tecmundo)
(Fonte da imagem: Baixaki/Tecmundo)
É possível, também, ligar o mecanismo de segurança disponível, fazendo com que uma senha seja solicitada no aparelho. Caso você ainda não possua essa combinação definida, é pedido pelo aplicativo que você a defina. Nesse setor, é possível definir o nível de proteção desejado, configurando alguns itens.
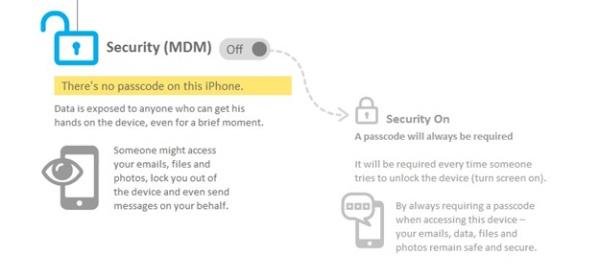 (Fonte da imagem: Baixaki/Tecmundo)
(Fonte da imagem: Baixaki/Tecmundo)
Nele, você pode indicar a complexidade da sua senha e escolher se o dispositivo deve ter os seus dados completamente apagados caso a combinação seja inserida de maneira errada em um número determinado de tentativas. Há, também, como personalizar o tempo para ser exibida a tela de bloqueio e em qual intervalo de tempo inativo deve ser solicitada a senha para abrir novamente a home do seu aparelho.
Caso o seu aparelho seja roubado, você pode ativar o bloqueio do mesmo, clicando em “Lock now” no setor presente no canto superior direito do seu painel administrativo. A função para limpar dados remotamente ainda não está disponível, mas deve ser implementada em breve.
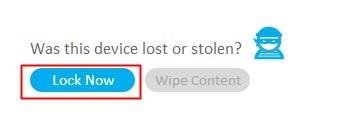 (Fonte da imagem: Baixaki/Tecmundo)
(Fonte da imagem: Baixaki/Tecmundo)
Por último, você pode buscar e instalar aplicações existentes na App Store. Até o momento, há apenas a opção para realizar esse procedimento com apps gratuitos, pois ainda não foi implementado suporte para efetuar o pagamento de programas no Soluto.
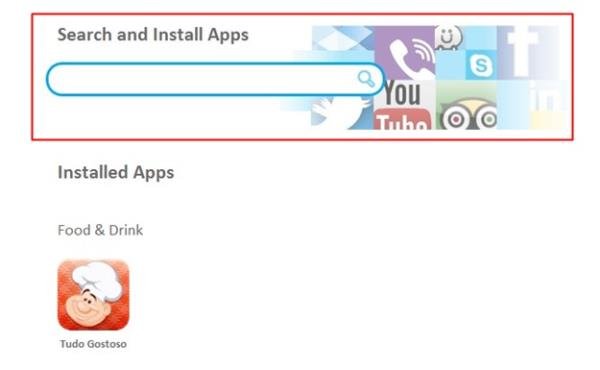 (Fonte da imagem: Baixaki/Tecmundo)
(Fonte da imagem: Baixaki/Tecmundo)
Futuramente, o desenvolvedor pretende incluir outras funções para serem realizadas por acesso remoto, como a configuração de contas para o aparelho e de email, o gerenciamento de redes WiFi, entre outras opções.
Categorias

























