 (Fonte da imagem: iStock)
(Fonte da imagem: iStock)
A falta de som no computador certamente é uma característica que incomoda a muitas pessoas, especialmente quem gosta de ouvir música por meio do PC. Porém, algumas vezes, a solução do problema é bem mais simples do que pode aparentar, envolvendo poucas verificações ou passos simples para completar a tarefa.
Abaixo, separamos algumas maneiras de você detectar a fonte do problema no Windows. Porém, vale apenas lembrar-se de que elas não estão relacionadas a programas específicos, mas sim à falta de som no sistema operacional como um todo.
Os cabos estão conectados?
Por mais que isso possa parecer uma medida básica, muitas vezes, problemas de som são causados por cabos soltos ou conectados em uma entrada errada ou que esteja com problemas. Da mesma forma, ao mover o computador (para uma limpeza, por exemplo), um plug pode cair e você nem perceber o fato. Assim, o ideal é sempre conferi-los antes de partir para medidas mais drásticas.
Também é importante lembrar-se de verificar se fontes externas de som (como caixinhas) estão ligadas corretamente no filtro de linha ou na tomada.
Conectores “normais”
Os computadores de mesa costumam apresentar três (ou mais) entradas, que são ligadas diretamente ao dispositivo de som. Elas costumam apresentar cores distintas para facilitar a identificação e servem para ligar o microfone, um conector de entrada e um de saída de som. Se você usa uma caixinha de som, ela deve estar ligada no ponto referente ao de saída de áudio.
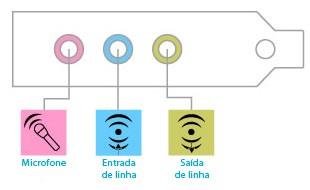 (Fonte da imagem: Microsoft)
(Fonte da imagem: Microsoft)
Caso você não tenha certeza de qual dos pontos é o correto, sempre é válido fazer o teste inserindo o plug em cada um deles e testando separadamente. Se você utiliza apenas o fone de ouvido (sem caixa de som), ele pode, também, ser plugado nesse conector. Porém, a maioria dos PCs modernos possui espaços na parte frontal do gabinete para eles.
Também vale lembrar-se de que em alguns notebooks, por exemplo, ao conectar um fone de ouvido ao aparelho, o som dos alto-falantes é imediatamente cortado.
Dispositivos com cabo HDMI
Se o som do seu computador é fornecido por meio de um monitor que utilize cabos HDMI, pode ser necessário defini-lo como o dispositivo-padrão de áudio no computador. Para isso, comece abrindo o Painel de Controle, por meio da “Charm bar”, na alternativa “Configurações”.
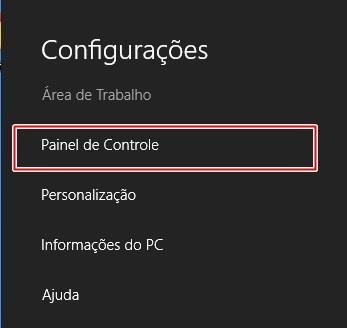 (Fonte da imagem: Baixaki/Tecmundo)
(Fonte da imagem: Baixaki/Tecmundo)
Em seguida, no campo de pesquisa, digite a palavra “som” e escolha o resultado de mesmo nome na lista exibida na tela.
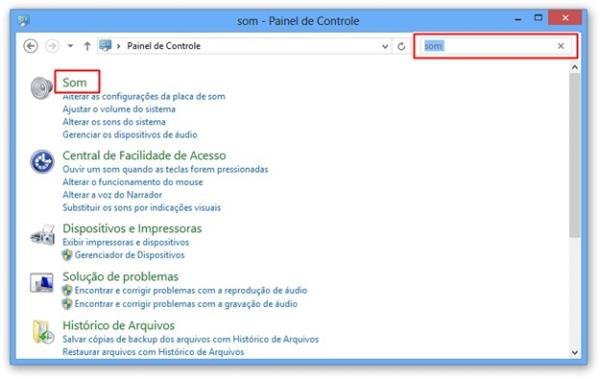 (Fonte da imagem: Baixaki/Tecmundo)
(Fonte da imagem: Baixaki/Tecmundo)
Agora, na guia “Reprodução”, localize o dispositivo HDMI e o selecione com o mouse. Em seguida, clique no botão “Definir padrão” e em “OK” para confirmar. Se for necessário, reinicie o computador. Observação: na nossa imagem ele está desativado, pois não há um dispositivo desse tipo conectado ao computador.
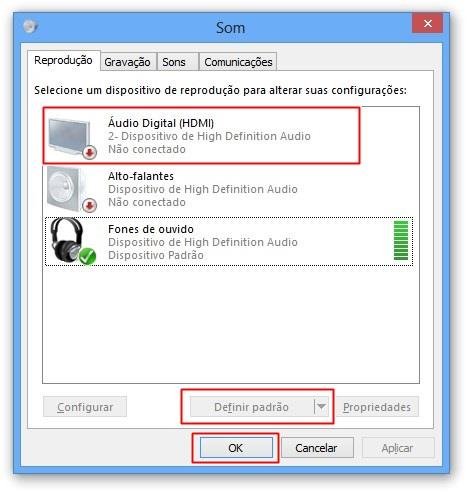 (Fonte da imagem: Baixaki/Tecmundo)
(Fonte da imagem: Baixaki/Tecmundo)
Adicionalmente, certifique-se de que o cabo HDMI do aparelho esteja corretamente conectado à máquina.
Dispositivos de áudio com cabos USB
Caso você possua um dispositivo de áudio com conexão USB, vale a pena verificar se o driver está corretamente instalado. Além disso, vale a pena conferir se não existe uma atualização do software para o aparelho em questão no site do fabricante. Da mesma forma, lembre-se de que sempre que houver a instalação de um driver ou de outra versão dele, pode ser necessário reiniciar o item ao qual ele se refere.
Assim como citado no caso de um cabo HDMI, talvez o dispositivo USB que você esteja utilizando pode não estar definido como padrão no Windows. Então, o ideal é que você faça a verificação, conforme ensinado no tópico anterior.
Várias conexões
Existe outra situação na qual o problema pode ser exclusivo dos cabos. Você pode, com o tempo, ter feito melhorias no hardware do seu computador, conectando placas mais potentes do que aquelas que vieram na placa-mãe do PC. Nesse caso, o ideal é que você avalie todos os conectores e veja se eles estão ligados ao dispositivo correto.
 (Fonte da imagem: iStock)
(Fonte da imagem: iStock)
Além disso, lembre-se de verificar se eles estão definidos como o padrão a ser utilizado pelo Windows para a reprodução do áudio, seguindo os passos explicados anteriormente.
A placa de som está funcionando?
Como uma medida na hora de resolver o problema, vale observar, também, se a sua placa de som está funcionando corretamente. Para isso, comece abrindo o Painel de Controle, por meio da “Charm bar”, na alternativa “Configurações”.
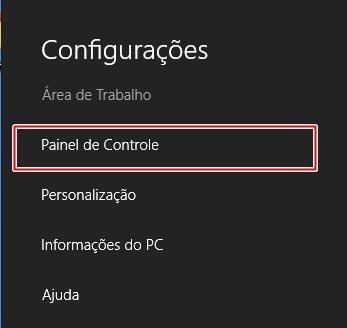 (Fonte da imagem: Baixaki/Tecmundo)
(Fonte da imagem: Baixaki/Tecmundo)
Em seguida, no campo de pesquisa, digite a palavra “dispositivos” e escolha o “Gerenciador de dispositivos” nos resultados.
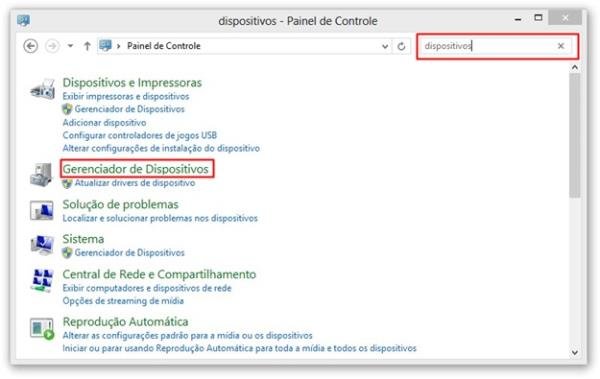 (Fonte da imagem: Baixaki/Tecmundo)
(Fonte da imagem: Baixaki/Tecmundo)
Então, em “Controladores de som, vídeo e jogos”, verifique se a sua placa de som está presente na lista de itens instalados. Caso não esteja, é necessário realizar o procedimento, que varia para cada tipo de hardware (consulte o manual para maiores informações). O que também pode acontecer é você encontrar o hardware mas ele estar com um ponto de interrogação ao lado do nome.
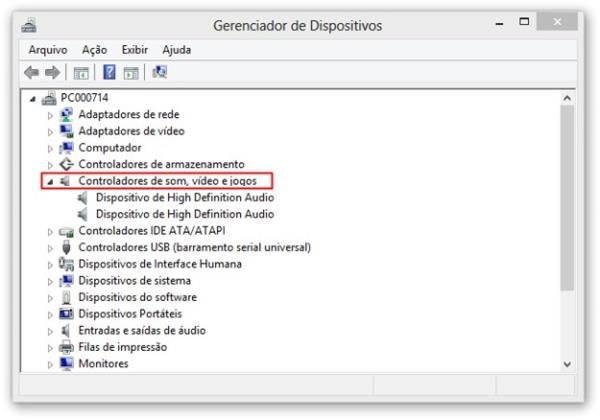 (Fonte da imagem: Baixaki/Tecmundo)
(Fonte da imagem: Baixaki/Tecmundo)
Isso indica que, embora o driver esteja instalado, algo não está funcionando corretamente. Nesse caso, clique com o botão direito do mouse na placa de som e escolha a alternativa “Propriedades”.
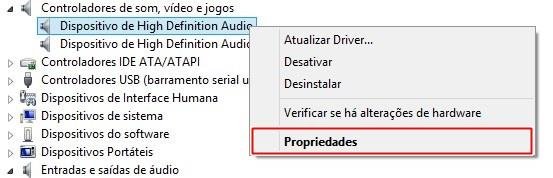 (Fonte da imagem: Baixaki/Tecmundo)
(Fonte da imagem: Baixaki/Tecmundo)
Feito isso, uma nova janela é aberta. Na guia “Geral”, observe qual é o problema indicado no “Status do dispositivo” para saber qual o procedimento necessário para resolvê-lo. Normalmente, as soluções envolvem reinstalar o driver ou fazer uma atualização dele.
O volume está ajustado corretamente?
Caso você esteja utilizando um tablet, que é um aparelho que não possui alto-falantes muito potentes, lembre-se de sempre de verificar se o volume do aparelho não está muito baixo ou desligado. Isso também vale para uma caixinha de som de computadores ou de notebooks, que pode estar ligada corretamente, mas com o controlador do volume em um nível que não seja suficiente para você ouvir o áudio.
Da mesma forma, observe o ícone do som próximo ao relógio da sua Área de trabalho para verificar se o áudio não está no modo “mudo” (o desenho aparece como na imagem abaixo, se esse for o caso).
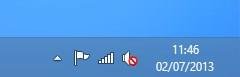 (Fonte da imagem: Baixaki/Tecmundo)
(Fonte da imagem: Baixaki/Tecmundo)
Outra ótima medida a ser tomada é clicar nesse mesmo botão para ver o nível de som ajustado no Windows.
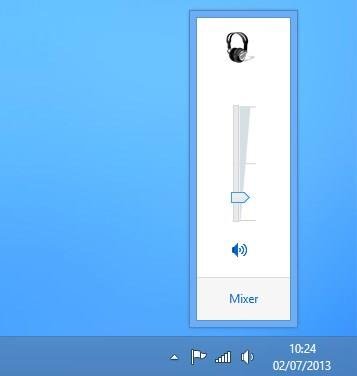 (Fonte da imagem: Baixaki/Tecmundo)
(Fonte da imagem: Baixaki/Tecmundo)
Os drivers estão atualizados?
Para que a sua placa de som funcione corretamente, ela deve estar com o driver devidamente instalado no Windows. Se ele estiver desatualizado ou com problemas, pode haver erro de comunicação, causando a falta de som no computador. Normalmente, quando esse é o problema, a solução é relativamente simples.
Primeiro, você pode tentar instalar o software do fabricante, que normalmente está em um disco que acompanha o dispositivo. Caso você não o tenha (ou ele seja muito antigo), é possível acessar a página da empresa em questão e procurar o driver para realizar o download. Inclusive, desta forma é possível obter a versão mais recente, garantindo que ele esteja atualizado.
 (Fonte da imagem: iStock)
(Fonte da imagem: iStock)
Outra maneira para tentar solucionar o problema é verificando se há atualizações por meio do Windows Update.
Nada funcionou?
Infelizmente, não há como ter certeza de qual é o seu problema sem testar a fonte da questão, que pode estar em qualquer um dos tópicos citados no texto. Por isso, vale a pena ter bastante atenção ao fazer as verificações. Além de tudo, você pode recorrer à solução de problemas do Windows, ativada pela “Central de Ações” (aberta pelo ícone na forma de uma “bandeirinha”, próximo ao relógio do sistema).
Esse sistema faz uma série de verificações e indica os procedimentos que você pode tomar para solucionar o problema. Por último, se nada funcionar, talvez seja a hora de recorrer a um técnico, pois o hardware pode estar comprometido.
Fontes
Categorias


























