Guardar seus arquivos de forma segura nunca foi tão fácil. Quem não gosta de armazenar seus dados com métodos tradicionais (pendrives, CDs, DVDs e HDs portáteis) pode muito bem usufruir de uma enorme variedade de serviços de armazenamento na nuvem como Dropbox, Google Drive e SkyDrive.
Contudo, digamos que você quer mais, muito mais. Não quer depender de servidores terceirizados, que podem muito bem apresentar problemas e sumir com seus documentos confidenciais em questão de pouquíssimos minutos. Embora seja pouco provável que os gigantescos datacenters da Microsoft ou da Google apresentem problemas, os mais neuróticos sempre mantêm essa possibilidade em mente.
Sendo assim, que tal montar seu próprio servidor de arquivos? Além de ser fácil e rápido, o procedimento é bastante barato, visto que você pode usar peças de PCs antigos que você não utilize mais (ou comprá-las em lojas de artigos usados). Além de armazenar de forma mais segura e privada os seus dados importantes, você também pode usar seu servidor para hospedar sites (economizando aquela graninha que você gastava no seu host). O Tecmundo ensina a você como fazer tudo isso em apenas sete passos simples! Confira.
 (Fonte da imagem: Reprodução/Baixando Wallpapers)
(Fonte da imagem: Reprodução/Baixando Wallpapers)
1) Monte o hardware
Você se lembra daquele computador antigo que você não usa mais e que está acumulando pó desde o ano passado? Hora de revivê-lo e dar um novo trabalho para o bom velhinho. Caso você seja menos apegado e já tenha se livrado da sua máquina anterior, o jeito é montar um PC especialmente para o servidor adquirindo algumas peças que podem ser facilmente encontradas em lojas de artigos de informática. Dar uma conferida em e-commerces de usados também é uma boa pedida (sim, estamos falando do Mercado Livre). Basicamente, você vai precisar de:
- Uma placa-mãe (não precisa ser um modelo muito recente);
- Um processador de pelo menos 2 GHz ;
- No mínimo 512 MB de memória RAM;
- Um disco rígido da quantia que você desejar. Que tal 1 TB?
Fazendo uma rápida pesquisa na internet, é possível realizar uma cotação bastante precisa dos gastos desse servidor. Uma placa-mãe razoável gira em torno de R$ 199; um pente de 512 MB de memória RAM pode ser encontrado facilmente por cerca de R$ 80. Caso esteja com o orçamento apertado, opte por um Intel Celeron (cerca de R$ 100) na hora de comprar o processador. Se estiver com um pouquinho mais de grana para investir, opte por um Intel Dual Core E3300 (entre R$ 149 e R$ 199).
Por fim, chegamos ao item mais importante: o disco rígido. Um bom HD Seagate de 1 TB e 7200 RPM pode ser encontrado por pelo menos R$ 220. Se 500 GBs foram o suficiente para você, basta reservar R$ 150 por um drive da mesma marca. Quanto gastamos ao todo? Cerca de R$ 700.
 (Fonte da imagem: Reprodução/Wikimedia)
(Fonte da imagem: Reprodução/Wikimedia)
2) Instale Linux
Não importa se você é um fã da Microsoft e não consegue se desapegar do clássico sistema operacional Windows: é necessário instalar o Linux para fazer seu servidor funcionar corretamente. Recomendamos que opte pelas distribuições Ubuntu ou Xubuntu. Ambas são completamente gratuitas e razoavelmente leves, não ocupando muito espaço em seu precioso disco rígido.
Instale a ISO gravando-a em um CD/DVD ou através de um pendrive bootável – clique aqui para aprender como fazê-lo, caso ainda não saiba. Importante: para os próximos passos deste tutorial, considere que utilizamos o Ubuntu 12.04 (um dos mais populares) para descrever as ações que você fará. Instalamos o SO em português.
 (Fonte da imagem: Reprodução/HiTrend)
(Fonte da imagem: Reprodução/HiTrend)
3) Limpe o sistema operacional
Qualquer distro Linux vem repleta de softwares adicionais que devem ser desinstalados antes que você prossiga. Utilize o Synaptic (gerenciador de pacotes também incluso nas distribuições) para desinstalar programas como AbiWord, OpenOffice/LibreOffice, Thunderbird, Gaim, GIMP, Firefox, Rhythmbox etc.
Em seguida, cheque se o sistema operacional não possui atualizações disponíveis. Se houver, baixe e instale todas por questões de segurança, garantindo a estabilidade do seu servidor. Por fim, desative o bloqueio de tela (através do menu Configurações do sistema > Brilho e bloqueio).
4) Configure o compartilhamento de arquivos
Tudo pronto, hora de iniciar as configurações e todo o trabalho pesado. Antes de tudo, instale o Samba, o programa que fará seu computador atuar como servidor e permitir o compartilhamento de arquivos em rede. Você pode consegui-lo através do próprio Synaptic (pesquisando novas aplicações e marcando-o para instalação) ou pela Central de Programas do Ubuntu. O app também está disponível no Baixaki.
 (Fonte da imagem: Reprodução/iMasters)
(Fonte da imagem: Reprodução/iMasters)
Abra o terminal (Painel de controle > Terminal ou hotkey Ctrl+Alt+T) e digite sudo su para entrar no modo root. Será necessário reinserir a sua senha. Entre no diretório de instalação do Samba digitando cd /etc/samba. Escreva nano smb.conf e aperte Enter para iniciar o processo de configuração.
Apague todo o texto do documento (segure as teclas Ctrl+K até deletar tudo) e cole/digite o texto que pode ser encontrado neste link (substituindo “Name” e “Server Name” com o nome de usuário e nome da máquina). Salve o documento (Ctrl+O) e feche-o (Ctrl+X). É necessário especificar uma senha para acessar o Samba; para isto, digite o comando sudo smbpasswd -a. Por fim, reinicie os processos do programa, escrevendo sudo restart smbd e sudo restart nmbd.
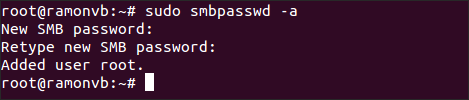
5) Adicionando capacidade FTP
Abra o terminal outra vez (novamente: Painel de controle > Terminal ou hotkey Ctrl+Alt+T) e ganhe acesso root de novo (digitando sudo su e inserindo sua senha do SO). Escreva o comando sudo apt-get install proftpd para instalar o software ProFTPD. Quando você for questionado sobre o tipo de servidor que deseja configurar, escolha a opção “Standalone”.
Mude para o diretório de instalação com a mensagem cd /etc/proftpd/. Configure-o digitando o comando sudo nano /etc/proftpd/proftpd.conf. Substitua todo o conteúdo do arquivo que se abre pelo código que pode ser encontrado neste link.
Salve as configurações (Ctrl+O e em seguida Ctrl+X) e reinicie o servidor, inserindo o comando /etc/init.d/proftpd restart.
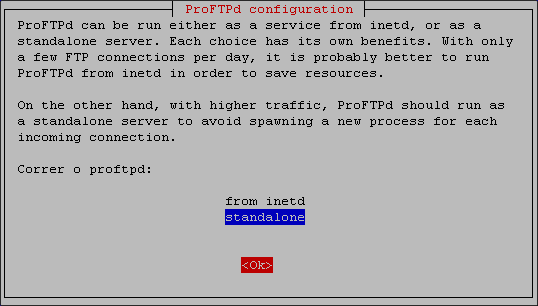
6) Configure o acesso Shell (SSH)
Ainda no terminal e em modo root, instale o OpenSSH (apt-get install openssh-server) e o VNC Server (sudo apt-get install vnc4server). Configure uma senha para este último aplicativo (digite vncpasswd e insira duas vezes uma senha de 6 caracteres). Crie um comando de login personalizado digitando sudo nano /usr/local/bin/sharex11vnc. Um novo arquivo será aberto e você deve colar/digitar o seguinte conteúdo dentro dele:
#!/bin/sh
x11vnc -nap -bg -many -rfbauth ~/.vnc/passwd -desktop "VNC ${USER}@${HOSTNAME}" \
|grep -Eo "[0-9]{4}">~/.vnc/port
Calma, ainda não acabou! Defina os direitos do usuário através do comando sudo chmod 755 /usr/local/bin/sharex11vnc. Feche o terminal e permita que o script do VNC Server recém-criado seja iniciado junto ao Linux: percorra o caminho Painel de Controle > Aplicativos de Sessão e clique no botão “Adicionar”. Escreva sharex11vnc nos dois primeiros campos da janela que se abre e dê um “Ok”.
Por fim, ative o login automático de sua conta no Ubuntu (percorrendo o caminho Aplicações > Configurações > Contas de Usuário e marcando a caixa de seleção “Iniciar sessão automaticamente”).

7) Divirta-se!
Finalmente, seu servidor está pronto, com todos os softwares configurados e login automático ativado! Retire todos os componentes inúteis da máquina (mouse, teclado, monitor e até mesmo o leitor/gravador de CD e DVD) e plugue o cabo de internet (não é recomendado utilizar conexão WiFi).
Para se conectar ao seu servidor, você pode usar diversos programas como o PuTTy ou o FileZilla. Na maioria das vezes, tudo o que você precisa fazer é definir o endereço IP do servidor (você deve conferir essa informação antes a partir do PC com Linux), informar a porta (5900) e o destino (localhost:5900).
Lembre-se também de que você pode instalar complementos à vontade de acordo com sua necessidade, como TorrentFlux, Apache, MySQL e phpMyAdmin
Fontes
Categorias


























