 (Fonte da imagem: iStock)
(Fonte da imagem: iStock)
Atualmente, muitas pessoas já adquiriram smartphones, visto que esse tipo de aparelho se popularizou bastante nos últimos tempos. No entanto, muitas vezes quando você está trabalhando no computador não pode manter a atenção total no aparelho, fazendo com que mensagens passem despercebidas.
Da mesma forma, nem sempre é agradável gerenciar o conteúdo na tela do gadget, especialmente se ela é muito pequena. Tarefas como a transferência de arquivos entre o computador e o smartphone também podem não ser as mais fáceis, especialmente quando você não tiver um cabo USB disponível.
Por isso, é sempre útil ter uma solução alternativa para realizar essas tarefas. Abaixo, fizemos uma seleção com aplicativos que servem para você realizar acesso remoto ao seu smartphone. Além disso, também separamos alguns programas para fazer a operação reversa: acessar o computador através do seu dispositivo com Android.
AirDroid
O AirDroid é sempre uma ótima opção para quem quer fazer o acesso remoto do seu Android diretamente na tela do computador. A grande vantagem desse aplicativo é que ele representa uma solução completa, permitindo enviar e ler torpedos, abrir documentos e arquivos de mídia presentes no smartphone, criar novos contatos, entre outras funções.
Além disso, também é possível fazer um gerenciamento completo dos aplicativos e até mesmo exportar arquivos APK. Há também como utilizar a câmera do aparelho através do computador e realizar chamadas de voz. Outra função interessante é a alternativa para você encontrar o telefone e até mesmo travar o aparelho, fazendo a remoção total dos dados presentes nele.
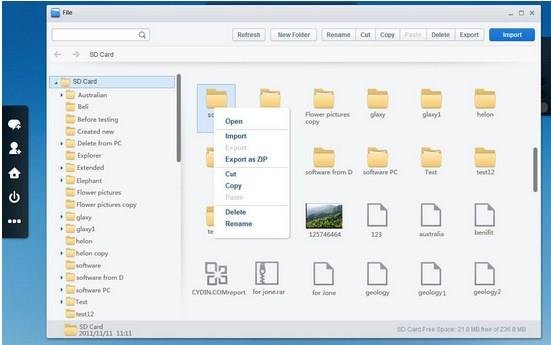 (Fonte da imagem: Baixaki/Tecmundo)
(Fonte da imagem: Baixaki/Tecmundo)
Após instalar o aplicativo no seu smartphone, será necessário realizar algumas configurações para fazer o emparelhamento com o computador. O procedimento é bem mais simples do que parece e requer apenas que ambos os aparelhos estejam conectados na mesma rede WiFi para a sua realização.
AndroidonWeb
AndroidonWeb também é uma boa alternativa para quem quer acessar o conteúdo do smartphone à distância. O programa é um pouco mais limitado do que a opção anterior, mas é inteiramente online. Ou seja, uma vez instalado no seu celular, basta acessar o endereço androidonweb.com e fazer o seu login para começar o gerenciamento do conteúdo.
Com ele, você pode ter acesso aos seus contatos, às mensagens de texto, ao histórico de ligações e arquivos de mídia. Além disso, também é permitido enviar torpedos por meio do seu computador em vez de ter que fazê-lo pelo smartphone. Da mesma forma, você também conta com acesso a informações referentes à sua localização atual.
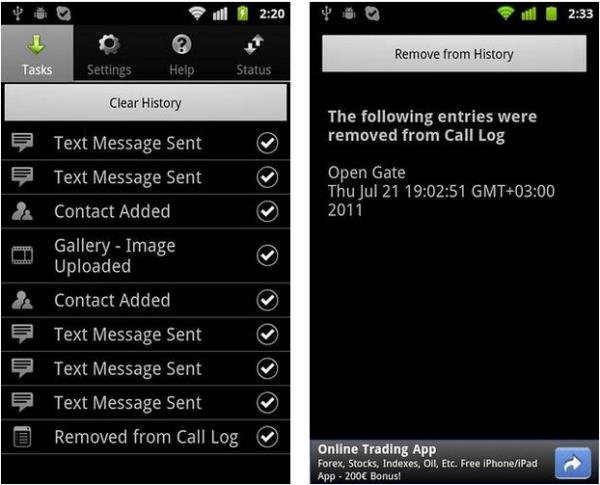 (Fonte da imagem: Baixaki/Tecmundo)
(Fonte da imagem: Baixaki/Tecmundo)
Com isso, fica muito mais fácil descobrir o que aconteceu com seu gadget, caso ele seja furtado, ou ficar de olho em tudo o que acontece em um aparelho que deve ser monitorado. O sistema é simples de usar e não exige qualquer configuração, além de poder ser realizado em qualquer computador (o login utilizado é a sua conta da Google).
Lembrando que para o sistema funcionar o aparelho deve estar conectado à internet, seja pelo WiFi ou 3G.
Mobogenie
Mobogenie, assim como as opções citadas anteriormente, é um programa que serve para você gerenciar vários aspectos do seu smartphone diretamente na tela do computador. Com ele, você pode administrar os aplicativos instalados, ver as mensagens armazenadas no celular e enviar torpedos.
Além disso, você também pode ter acesso aos seus contatos bem como gerenciar ou abrir os arquivos presentes na memória interna ou no cartão SD do aparelho. O programa também possibilita fazer a instalação de aplicações APK que estejam presentes no computador sem complicações.
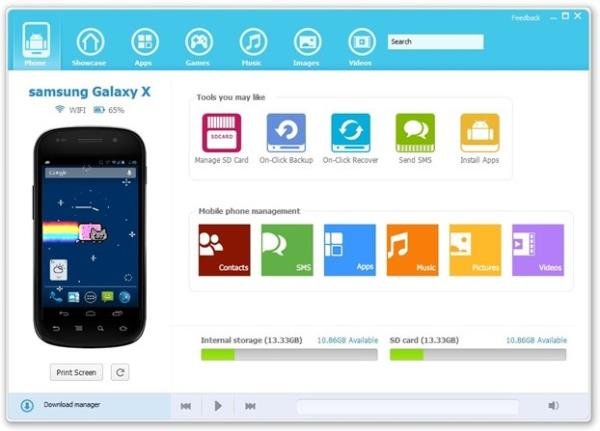 (Fonte da imagem: Baixaki/Tecmundo)
(Fonte da imagem: Baixaki/Tecmundo)
Após instalar o programa no seu computador, é necessário conectar o aparelho desejado por meio de um cabo USB. Além disso, você precisa ativar o modo de depuração do smartphone, o que é realizado por meio das configurações do dispositivo. Da mesma forma, é preciso ativar o acesso ao seu cartão de memória.
Uma vez que todos esses pré-requisitos estejam corretamente configurados, o programa faz a instalação do cliente diretamente no seu smartphone para que haja a comunicação com o dispositivo.
WebDroid
WebDroid também é um aplicativo que permite a você controlar e gerenciar os arquivos do seu Android de forma remota. Muitas vezes a tarefa de copiar e movimentar pastas e dados dentro do tablet ou smartphone não é uma missão das mais amigáveis. E isso pode acontecer até mesmo quando você utiliza alguns bons gerenciadores de arquivos.
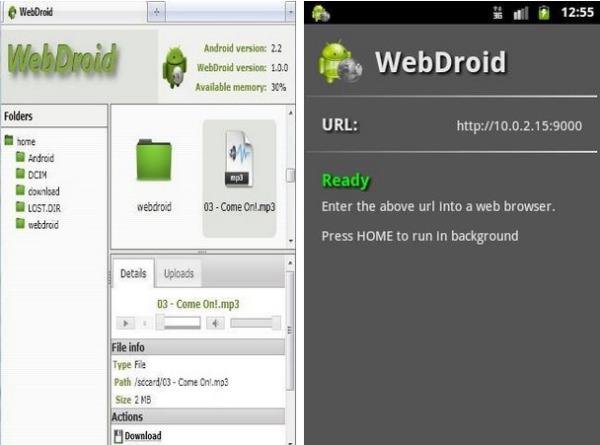 (Fonte da imagem: Baixaki/Tecmundo)
(Fonte da imagem: Baixaki/Tecmundo)
O programa permite que você controle o aparelho por meio de qualquer navegador presente no seu computador, realizando a conexão por meio de um servidor WEB. O software conta inclusive com ferramentas para que você abrir arquivos de mídia.
Remote Web Desktop
Remote Web Desktop é um aplicativo capaz de fazer uma ponte entre seu smartphone e um computador para que você possa acessar diversas informações, imagens, mensagens e recursos disponíveis no aparelho diretamente através de um navegador de internet. Para utilizá-lo, é necessário estar conectado à internet, mas há suporte tanto para WiFi quanto para redes 2G, 3G e 4G.
 (Fonte da imagem: Baixaki/Tecmundo)
(Fonte da imagem: Baixaki/Tecmundo)
O programa conta com uma série de recursos interessantes, inclusive com a possibilidade de você digitar textos no smartphone por meio do computador. Além disso, você pode ter acesso à câmera do seu celular, tirar screenshots, ver suas fotos, mudar o papel de parede, explorar os arquivos, visualizar e responder mensagens e muito mais.
O aplicativo é instalado diretamente no seu dispositivo com Android e o acesso ao conteúdo por meio da máquina é feito entrando na URL indicada na aplicação.
FTPDroid
O FTPDroid é um cliente simples para a transferência de arquivos que estejam em um servidor FTP. Esse programa é instalado diretamente no seu aparelho com Android e permite fazer tanto o upload quanto o download de documentos. Ele também oferece suporte para diretórios FTPS, SCP e SFTP.
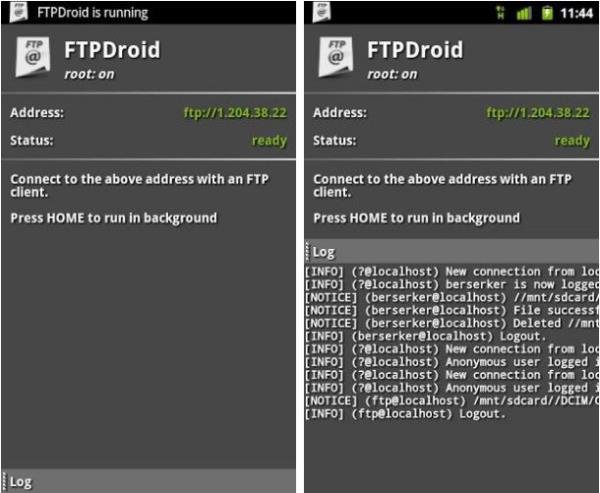 (Fonte da imagem: Baixaki/Tecmundo)
(Fonte da imagem: Baixaki/Tecmundo)
As opções variam entre carregar novos arquivos para o servidor, fazer download de um documento existente, sincronizar o conteúdo, compartilhar itens e operações mais simples como renomear ou apagar determinado objeto. O programa funciona com sistema de permissões e também possibilita fazer acesso em modo anônimo.
Ele possibilita compartilhar arquivos não só com o computador, mas também com outros celulares, sendo preciso apenas instalar um cliente de FTP no outro dispositivo para conseguir criar a conexão e enviar os documentos.
qrSend
Se você precisa apenas transferir arquivos do seu computador para o aparelho, certamente a opção mais simples para a tarefa é o qrSend. No entanto, essa aplicação não é de gerenciamento, servindo especificamente para um propósito. Uma vez instalado no computador, o programa já está pronto para o uso. Ele não conta com uma interface ou um atalho específico para o acesso.
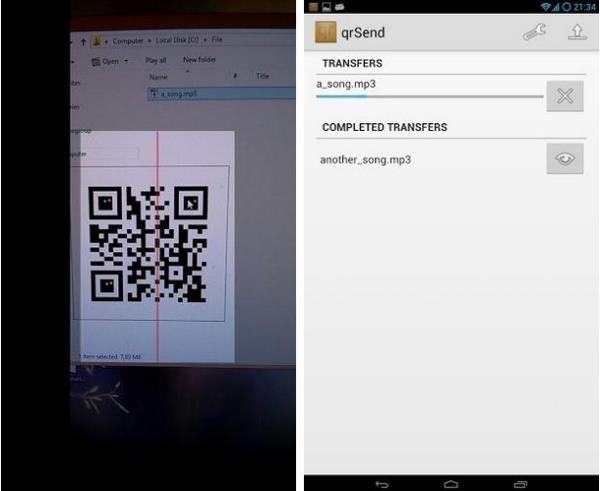 (Fonte da imagem: Baixaki/Tecmundo)
(Fonte da imagem: Baixaki/Tecmundo)
Tudo o que você precisa fazer é acessar o arquivo que você quer enviar para o seu Android por meio do Windows Explorer. Em seguida, clique nele com o botão direito do mouse e selecione a alternativa “Enviar para” e selecionar “qrSend”. Feito isso, o programa gera um código QR que passa a ser exibido na tela.
Então, basta acessar o qrSend no seu Android, clicar no ícone na forma de uma câmera e focalizar o QR gerado no computador. Uma vez que o aparelho reconheça a imagem, a transferência do arquivo é imediatamente inicializada.
RDM+
Aqui, o programa já é voltado para fazer o caminho reverso: acessar o computador por meio do seu Android. RDM+ é a sigla para Remote Desktop for Mobile Plus, que permite gerenciar o conteúdo presente na máquina remotamente. Para utilizar a aplicação, é preciso fazer a instalação no computador e criar uma conta no serviço.
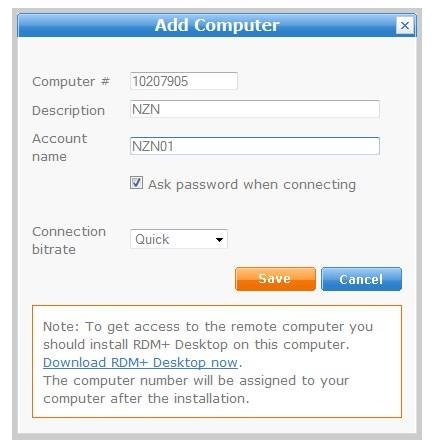 (Fonte da imagem: Baixaki/Tecmundo)
(Fonte da imagem: Baixaki/Tecmundo)
Em seguida, será necessário fazer algumas configurações no aplicativo, bem como definir uma senha de acesso para ele. Feito isso, o programa se conecta à web e passa a transmitir seu computador, deixando-o disponível para o acesso remoto. Em sua natureza, esse é um software pago, portanto possui limitações para a versão de teste.
De qualquer forma, ele permite acessar arquivos e documentos, enviar e receber emails, modificar configurações da máquina e muito mais.
Unified Remote
O Unified Remote é um programa que serve também para acessar o seu computador através de um dispositivo com Android, além de transformar o aparelho em um substituto para os periféricos. Assim, você pode ter toda a comodidade de usar um mouse e um teclado sem fio a partir do seu smartphone, por exemplo.
Porém, ele não está limitado apenas a essa função, pois ao acessar a opção “Remote” do menu principal é possível escolher controles especiais para desempenhar tarefas específicas bastante úteis. Entre elas, você vai encontrar opções para teclados em linguagens especiais, controles para navegar utilizando um browser da sua preferência e até mesmo botões oferecendo funções diferenciadas quando você abrir vídeos do YouTube.
Para utilizar este app, é necessário também possuir o software do Unified Remote em seu computador. Esse aplicativo é pago e as suas funções estão limitadas na versão de testes.
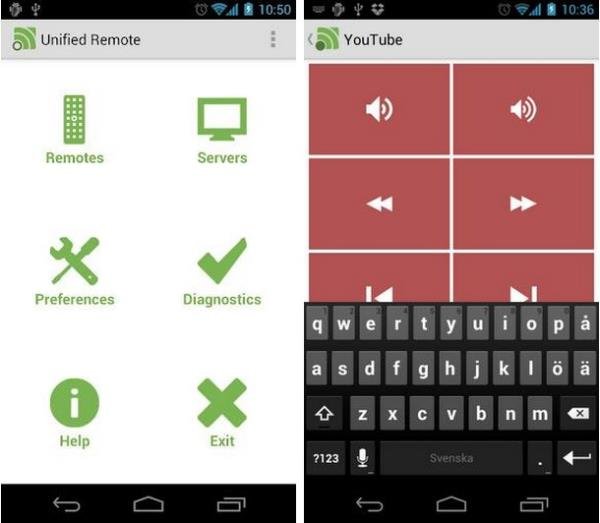 (Fonte da imagem: Baixaki/Tecmundo)
(Fonte da imagem: Baixaki/Tecmundo)
Agora você conhece uma série de opções para gerenciar o conteúdo do seu smartphone pelo computador. Da mesma forma, há também alternativas para quem quer realizar o caminho reverso e fazer com que o dispositivo com Android possa servir para realizar tarefas em um desktop.
Categorias



















![Imagem de: ChatRTX: você não precisa de um PC Copilot+ para rodar chatbots com IA de forma nativa [Análise]](https://tm.ibxk.com.br/2025/04/04/04152917913113.jpg?ims=288x165)




