Introduzidos no Windows Vista, os widgets do sistema operacional da Microsoft passaram a fazer parte do cotidiano de muitas pessoas. Isso porque essas pequenas ferramentas facilitam bastante o acesso a algumas ferramentas do SO, além de darem um toque especial à Área de trabalho.
O problema é que os widgets foram removidos do Windows 8, o que desagradou muitas pessoas que utilizam o sistema da Microsoft. Para quem sente falta das aplicações no desktop, existe uma aplicação bem simples que oferece uma forma de ter relógio, calendário, calculadora e notas novamente na Área de trabalho do seu computador.
Tecnologia, negócios e comportamento sob um olhar crítico.
Assine já o The BRIEF, a newsletter diária que te deixa por dentro de tudo
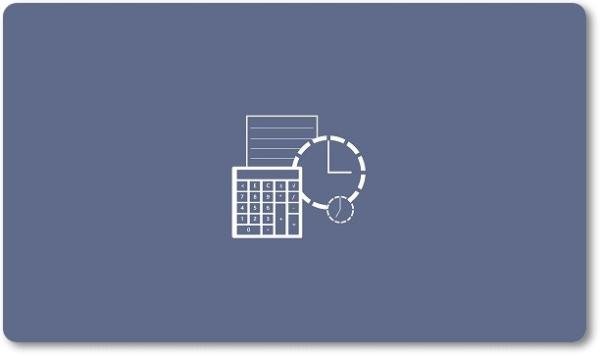
O Tecmundo mostra todos os recursos desse app e também algumas dicas de como utilizá-lo. Confira no texto abaixo.
Você vai precisar de...
- SnapGadgets for Windows instalado em seu computador
A instalação do aplicativo é iniciada pela Loja da Microsoft. Ao clicar no botão acima, você será redirecionado para a Windows Store. Para prosseguir, é só clicar em “View in Windows Store” e, depois, pressionar o botão “Install”, presente na coluna mais à esquerda da tela que aparecer.
Como o aplicativo funciona
Na primeira execução do SnapGadgets for Windows, é possível conferir os comandos para posicionar os widgets na lateral da Área de trabalho que você desejar. Para colocar as ferramentas do lado direito da tela, utilize o atalho “Tecla do Windows + >”. A combinação “Tecla do Windows + Shift + >” faz com que as ferramentas sejam colocadas no canto esquerdo.
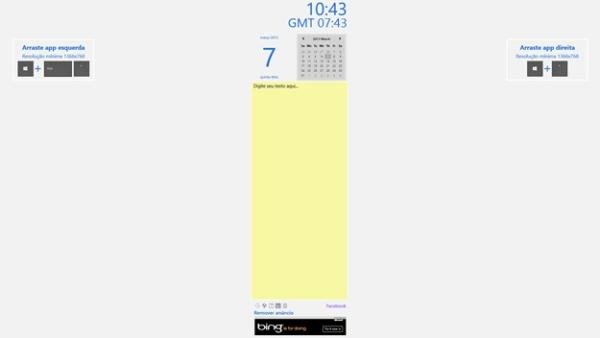
Com a barra de widgets posicionada no local desejado, é possível escolher quais itens serão mostrados. Por padrão, todas as aplicações são mostradas (relógio, calendário, calculadora e notas), mas é possível desativar aqueles que você considera desnecessários.
Para isso, é só clicar sobre os ícones presentes na parte inferior da barra. Os botões que apresentam fundo branco são das ferramentas que estão em exibição.
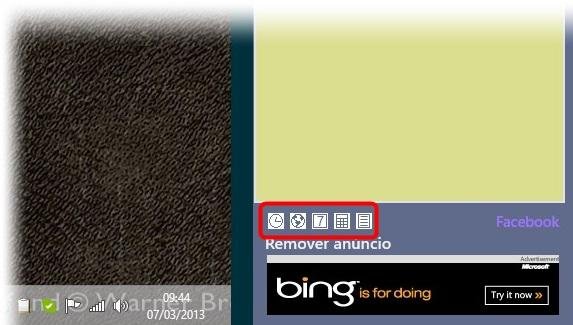
Personalizando
O SnapGadgets for Windows permite ainda que você personalize as cores de exibição da barra lateral. Para acessar a tela de configurações, siga os passos abaixo.
1) Acesse o aplicativo e utilize os comandos apresentados acima para fazer com que ele seja mostrado no modo de tela cheia.
2) Utilize o atalho “Tecla do Windows + C” para visualizar a barra de opções do app.
3) Clique na opção “Configurações” e, depois, em “Configurações” novamente.
4) A janela de personalização do aplicativo será mostrada na tela. Agora é só escolher as cores e fontes dos itens apresentados na Área de trabalho.
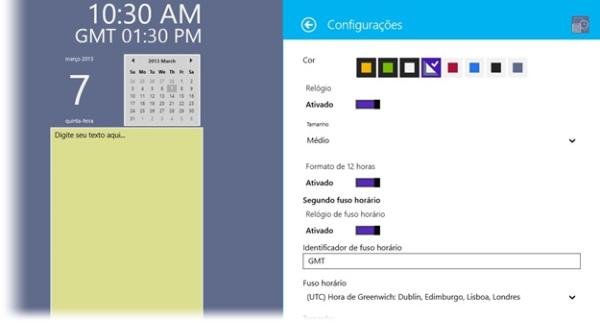
Quase...
Como você pode perceber, o que o SnapGadgets for Windows faz é aproveitar o recurso de divisão de tela do Windows 8 para exibir algumas ferramentas básicas na Área de trabalho. Porém, o app ainda está longe de ser a barra de widgets que as versões anteriores do SO possuíam.
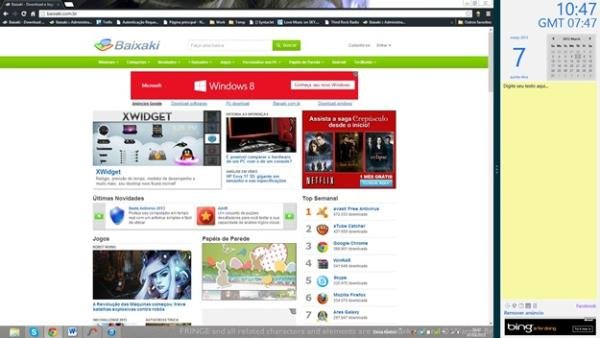
Ainda assim, quem não se importa de perder um pouco de espaço de trabalho para ganhar rápido acesso a funcionalidades, como calendário, calculadora e notas, o SnapGadgets for Windows é uma boa ferramenta.
Categorias





























