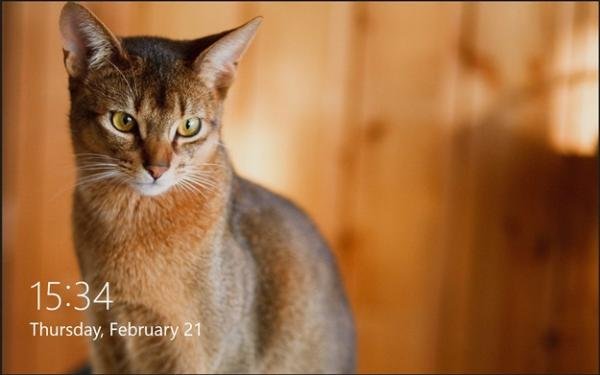 (Fonte da imagem: Baixaki/Tecmundo)
(Fonte da imagem: Baixaki/Tecmundo)
O Windows 8 adotou um modelo de tela de bloqueio muito elegante. Além disso, o próprio sistema traz várias maneiras de personalizá-la, o que deixou muitas pessoas satisfeitas com tal flexibilidade. O que alguns não sabem é que o relógio da tela de bloqueio pode ser alterado de maneira independente daquele exibido na Bandeja do sistema.
Assim, você pode modificar não só o formato dele, como também adicionar caracteres especiais, alterando os registros do Windows. Abaixo, preparamos um tutorial ensinando como fazer a mudança.
Antes de começar
Antes de você efetuar as modificações, cabe apenas um aviso: se tudo o que você quiser fazer é apenas escolher um novo formato, isso pode ser realizado de uma maneira mais simples. Para tal, abra o Painel de Controle e entre em “Alterar formatos de data, hora ou número”.
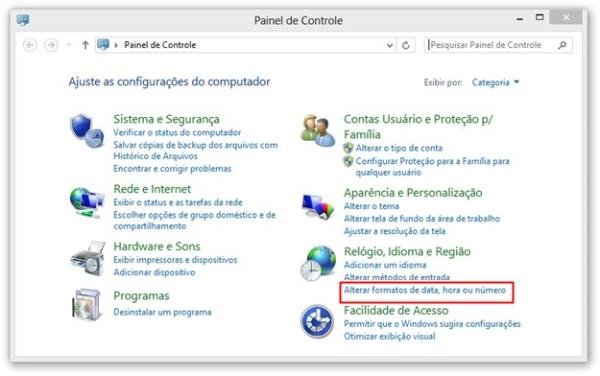 (Fonte da imagem: Baixaki/Tecmundo)
(Fonte da imagem: Baixaki/Tecmundo)
Então, uma nova janela é aberta e, na aba "Formatos", você pode escolher os novos formatos para o relógio.
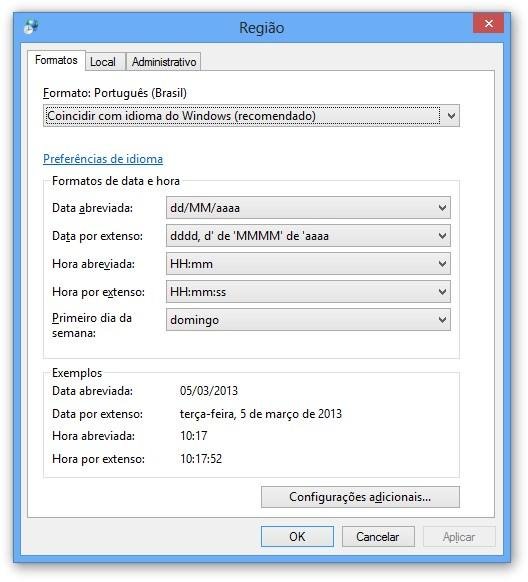 (Fonte da imagem: Baixaki/Tecmundo)
(Fonte da imagem: Baixaki/Tecmundo)
Porém, vale apenas lembrar que tais configurações modificam também o relógio da Área de trabalho.
Alterando o relógio
Começaremos abrindo os registros do Windows. Para isso, abra a barra de execução do sistema, utilizando o atalho “Tecla do Windows + R”. Nela, digite “regedit” (sem as aspas).
 (Fonte da imagem: Baixaki/Tecmundo)
(Fonte da imagem: Baixaki/Tecmundo)
Então, na parte lateral esquerda da tela, localize a entrada HKEY_LOCAL_MACHINE\SOFTWARE\Microsoft\Windows\CurrentVersion\ SystemProtectedUserData\S-1-5-21-[ID]\ AnyoneRead, e, então, clique com o botão direito do mouse em LocaleInfo e selecione “Permissões”.
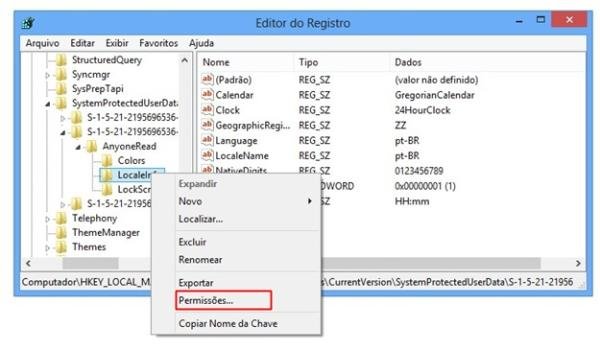 (Fonte da imagem: Baixaki/Tecmundo)
(Fonte da imagem: Baixaki/Tecmundo)
Aqui, vale apenas uma observação: caso você possua mais do que uma entrada com S-1-5-21, deve ser utilizada aquela com o ID que contenha as subentradas “AnyoneRead\LocaleInfo”. Caso ainda assim haja mais de uma opção, se você fizer as alterações e elas não aparecerem, provavelmente é porque foi utilizada a chave de registro errada. Sendo esse o caso, basta desfazer as configurações e fazê-las na outra entrada.
Então, na nova janela aberta, você precisa deixar a sua conta apta a fazer alterações na chave de registro. Para isso, no campo “Permissões para Todos”, marque “Controle total” e “Leitura”, como mostrado na imagem abaixo, e clique em “OK” para confirmar as alterações.
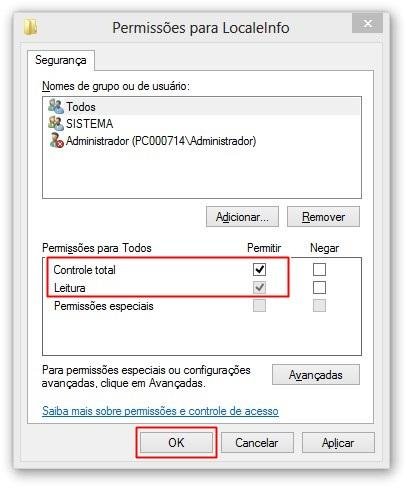 (Fonte da imagem: Baixaki/Tecmundo)
(Fonte da imagem: Baixaki/Tecmundo)
Agora, dentro da mesma guia nos registros, clique com o botão direito do mouse na entrada “TimeFormat” e escolha a alternativa “Modificar”.
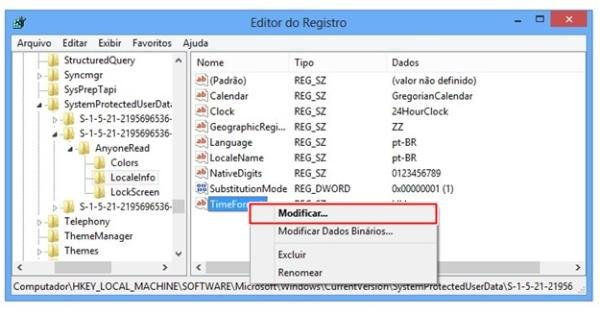 (Fonte da imagem: Baixaki/Tecmundo)
(Fonte da imagem: Baixaki/Tecmundo)
Então, basta você modificar as opções para que o horário apareça da forma que você quer. Por exemplo, o modelo HH:mm utiliza o formato de 24 horas com um zero na frente; H:mm adota o mesmo modelo, porém sem o zero. Se você quiser trocar para 12 horas, basta escrever hh:mm ou h:mm (sem o zero na frente).
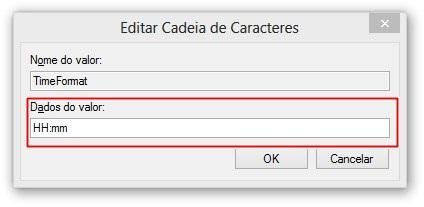 (Fonte da imagem: Baixaki/Tecmundo)
(Fonte da imagem: Baixaki/Tecmundo)
Além disso, caso você deseje, pode adicionar caracteres especiais (antes e depois do formato padrão do horário) e até mesmo elementos da tabela ASCII. As mudanças aparecem na hora, sem a necessidade de reiniciar o Windows (você pode utilizar o atalho “Tecla do Windows +L” para abrir a tela de bloqueio e conferir as alterações).
Categorias
























