O iCloud certamente se destaca por possibilitar o compartilhamento e armazenamento automático de arquivos em dispositivos da Apple. Com a função Photo Stream ativada, você pode desocupar memória do seu aparelho, guardando todos os seus arquivos de imagens nas nuvens.
Outro recurso bastante interessante criado pela empresa da Maçã é o uso de fotos hospedadas por meio do iCloud Photos como descanso de tela no seu Mac. Para fazer isso, basta possuir o aplicativo iPhoto instalado na sua máquina.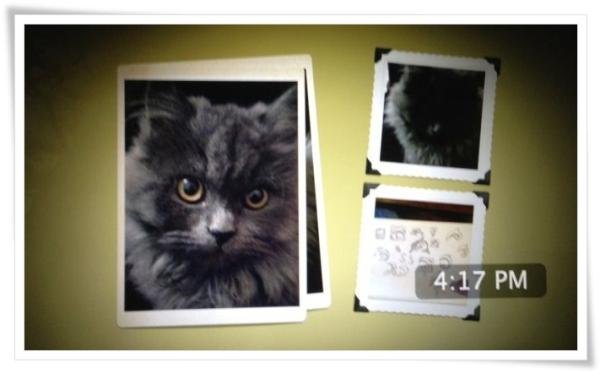 (Fonte da imagem: Addictivetips)
(Fonte da imagem: Addictivetips)
Além de permitir a edição de imagens e de propiciar uma rápida comunicação entre os dispositivos da empresa fundada por Steve Jobs, essa ferramenta vai ajudar você a selecionar as fotos que serão usadas como descanso de tela nos seus aparelhos.
Tecnologia, negócios e comportamento sob um olhar crítico.
Assine já o The BRIEF, a newsletter diária que te deixa por dentro de tudo
1 – Ative o Photo Stream no seu iOS
O primeiro passo rumo à seleção de uma das suas dezenas ou centenas de fotos que vai servir como tema de descanso de tela é, justamente, ativar o Photo Stream no seu Mac. Siga o caminho Settings > Photos & Camera e pronto.
Em seguida, faça o iCloud rodar no seu iOS (para isso, você vai precisar usar o seu próprio endereço Apple de ID). Apenas depois de completados esses comandos o iPhoto poderá ser iniciado.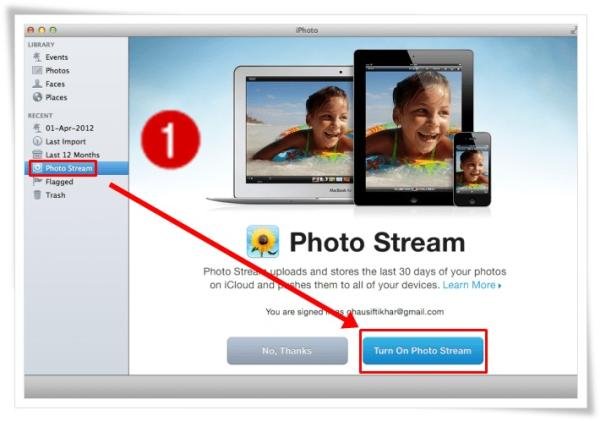 (Fonte da imagem: Addictivetips)
(Fonte da imagem: Addictivetips)
Na coluna da esquerda, selecione a opção “Photo Stream”; o aplicativo que permite a seleção de qualquer uma das suas imagens armazenadas nas nuvens vai ser, logo, aberto. Clique sobre “Turn On Photo Stream”, espere alguns instantes até todos os seus dados serem carregados e siga para o próximo passo.
2 – Selecione as imagens
Agora, com o seu Photo Stream devidamente ativado, vá até System Preferences > Desktop & Screen Saver. Selecione um entre os vários estilos para as imagens (localizados na coluna esquerda deste campo, em “Slideshows”) e, na tela “Screen Saver”, escolha as fotos que vão ser usadas pelo iPhoto.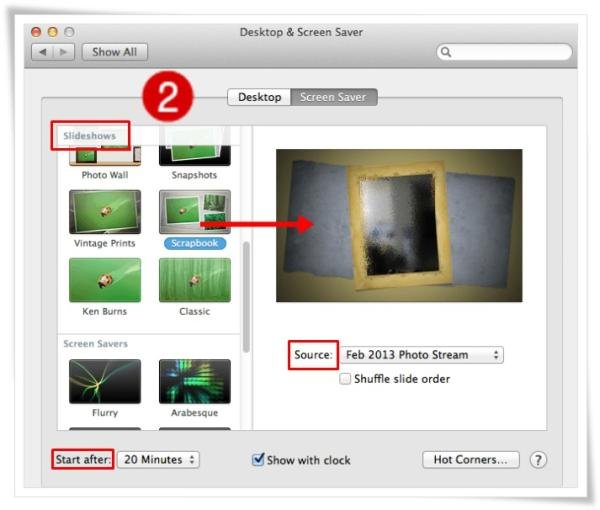 (Fonte da imagem: Addictivetips)
(Fonte da imagem: Addictivetips)
Em “Source”, determine quais grupos de imagens deverão aparecer tendo em vista os meses de armazenamento dos seus arquivos. Por fim, escolha o tempo de espera em “Start after”. Por exemplo, se você marcar o timer em “20 Minutes”, como na imagem acima, a proteção de tela vai ser ativada sempre após o passar das duas dezenas de minutos.
Fontes
Categorias


























