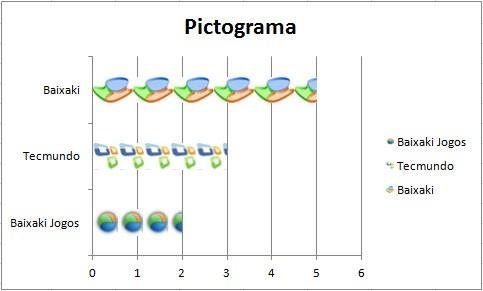 (Fonte da imagem: Reprodução/Tecmundo)
(Fonte da imagem: Reprodução/Tecmundo)
Muitas vezes, você precisa fazer um gráfico para o seu trabalho ou algum projeto acadêmico e gostaria de fugir um pouco do “lugar comum”, evitando utilizar barras e linhas para ilustrar a imagem.
Para isso existem os pictogramas, gráficos com representações diferentes das usuais barras, linhas e “pizzas”. Você pode colocar a imagem que quiser no seu gráfico e, agora, ensinaremos como isso pode ser feito.
Este tutorial foi feito no Excel 2007, mas pode ser reproduzido nas versões 2010, 2011 e 2013.
1) Crie a planilha com os dados do gráfico
O primeiro passo é criar o esqueleto do seu gráfico. Seja ele com linhas, pizzas, barras ou imagens, sempre será necessário que você entre com as informações que montarão o gráfico. Neste tutorial, utilizaremos alguns sites aqui da NZN e números aleatórios.
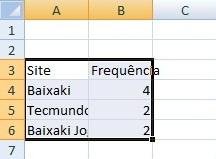 (Fonte da imagem: Reprodução/Tecmundo)
(Fonte da imagem: Reprodução/Tecmundo)
Na coluna A, coloque os dados com os nomes dos dados que serão mostrados no gráfico. No nosso caso, colocaremos na primeira linha a categoria “Site” e, em seguida, o nome de alguns endereços da NZN.
Na coluna B, coloque os dados restantes que serão mostrados no gráfico.
2) Criando o gráfico
Agora que a planilha com os dados está pronta, é chegada a hora de criar o gráfico dela. Selecione todas as células com as informações e títulos que você criou no passo anterior e clique em “Inserir”.
Nessa área, você verá que existem opções de modelos de gráficos. Escolha “Barras” e, em seguida, nos modelos de Barras 2D, selecione “Barras Agrupadas”.
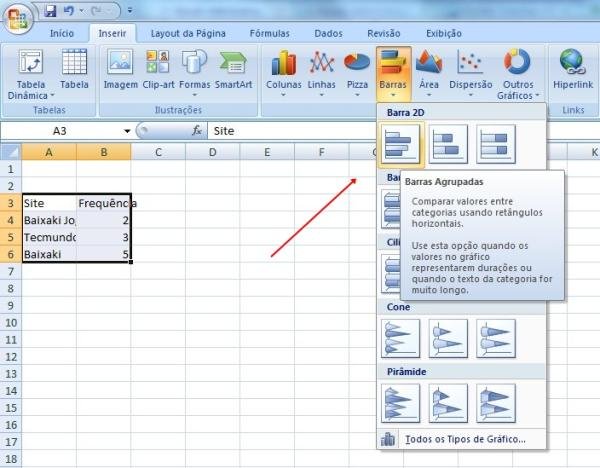 (Fonte da imagem: Reprodução/Tecmundo)
(Fonte da imagem: Reprodução/Tecmundo)
Se tudo deu certo, você deve ver um gráfico parecido com esse.
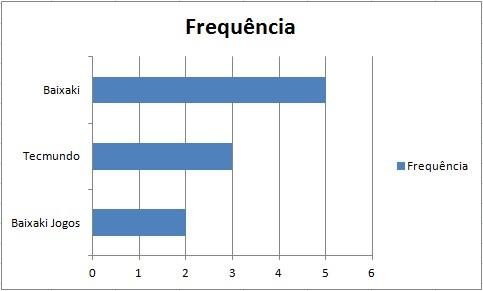 (Fonte da imagem: Reprodução/Tecmundo)
(Fonte da imagem: Reprodução/Tecmundo)
3) Transformando tudo em um pictograma
Se você quisesse apenas criar um gráfico normal, o seu trabalho já estaria pronto. Para criar um pictograma, pode-se dizer que você está quase lá.
Selecione a linha de gráfico que você deseja alterar e, nas opções da parte superior do Excel, clique em “Formatar”. Feito isso, selecione “Formatar Seleção”.
Em “Preenchimento”, troque a opção “Automático” para “Preenchimento com imagem ou textura”. Escolha o arquivo que você quer que represente um dos dados do seu pictograma.
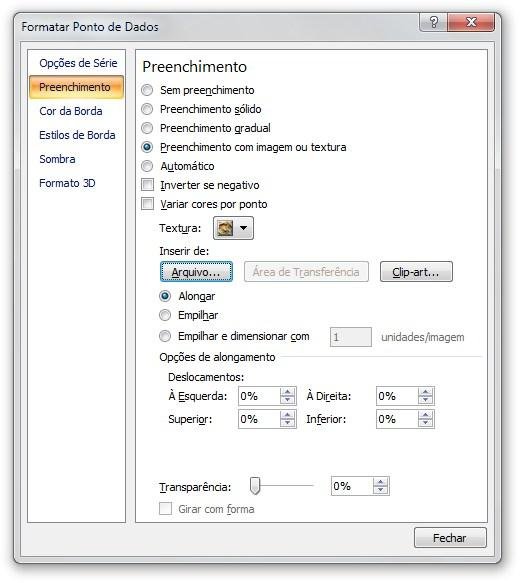 (Fonte da imagem: Reprodução/Tecmundo)
(Fonte da imagem: Reprodução/Tecmundo)
Note que a imagem está esticada, longe do resultado que nós buscamos. Para mudar isso, na mesma janela em que você escolheu a imagem, em que está selecionado “Alongar”, mude para “Empilhar”.
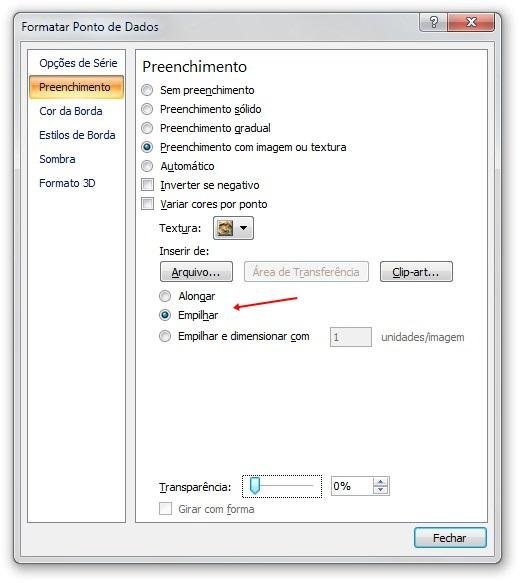 (Fonte da imagem: Reprodução/Tecmundo)
(Fonte da imagem: Reprodução/Tecmundo)
Pronto! Note que a linha que você selecionou já se parece com um pictograma normal. Repita o processo com todas as linhas para que seu gráfico seja transformado por completo.
 (Fonte da imagem: Reprodução/Tecmundo)
(Fonte da imagem: Reprodução/Tecmundo)
A última coisa que você deve fazer é organizar a ordem do seu gráfico. Geralmente, pictogramas são montados na ordem do maior para o menor. Para fazer isso, selecione todos os dados da coluna B, que deve conter os números do seu gráfico.
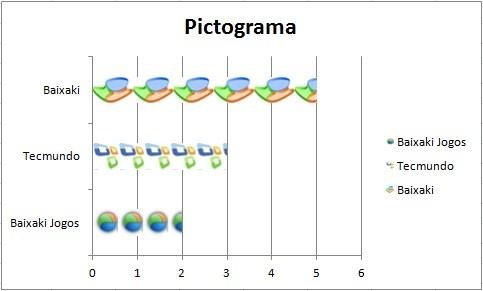 (Fonte da imagem: Reprodução/Tecmundo)
(Fonte da imagem: Reprodução/Tecmundo)
Clique com o botão direito e, em “Classificar”, selecione “Classificar do Menor para o Maior”. Agora, seu pictograma está completo. Não pareceu tão complicado, não é mesmo?

























