O Windows 8 divide opiniões: muitos afirmam que é o melhor sistema operacional já feito pela Microsoft, enquanto uma boa parte das pessoas que já testaram o SO não está totalmente satisfeita com os resultados. O que não dá pra negar é que ele é muito diferente dos seus antecessores e merece ser analisado mais a fundo antes de qualquer conclusão.
Muitas modificações foram feitas do Windows 7 para o 8, com melhorias em ferramentas existentes e a adição de muitos itens completamente novos. Se você ainda não colocou as mãos em uma máquina rodando esse sistema operacional, fique de olho na lista a seguir, que mostra seis novidades que não existiam nas versões anteriores do Windows.
Tela Iniciar
Essa é a mudança mais dramática que ocorreu dos sistemas anteriores para o Windows 8: o Menu Iniciar sumiu e deu lugar a uma página completamente nova e com muito mais opções. Esse é o centro da sua máquina e é possível fazer praticamente tudo por ali: abrir programas, acessar as configurações, trocar o usuário e muito mais.
 Tela Inicial do Windows 8: bastante personalizável e muito prática. (Fonte da imagem: Reprodução/Tecmundo)
Tela Inicial do Windows 8: bastante personalizável e muito prática. (Fonte da imagem: Reprodução/Tecmundo)
Essa tela pode parecer confusa no começo, já que foram anos e mais anos usando um menu praticamente imutável, porém não se deixe enganar pela dificuldade inicial: esse recurso promete mais praticidade ao longo do tempo.
Se você ainda não se acostumou com esse recurso, veja neste tutorial cinco maneiras de personalizar a Tela Inicial do Windows 8. Para quem estiver usando um dispositivo com touchscreen, essa novidade da Microsoft e todos os aplicativos próprios para ela são bem melhores do que no antigo Menu Iniciar.
Aplicativos em tela cheia
Maximizar os aplicativos não é uma novidade. O que é novo aqui é a existência de programas com uma interface totalmente diferente, próprios para serem usados em tela cheia no Windows 8. Muitos desses softwares possuem, inclusive, duas versões: uma para a Área de trabalho e outra para a interface em tela cheia do novo sistema da Microsoft.
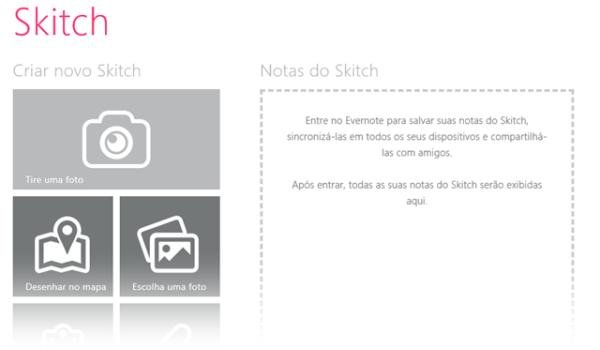 Exemplo de aplicativo em tela cheia (Fonte da imagem: Reprodução/Tecmundo)
Exemplo de aplicativo em tela cheia (Fonte da imagem: Reprodução/Tecmundo)
Os programas nesse formato são perfeitos para os dispositivos com touchscreen, porém podem ser usados também em um desktop usando um mouse e teclado. Sentiu falta do botão “X” para fechar o app? Veja aqui quatro formas de encerrar aplicativos em tela cheia.
Para conseguir adquirir de maneira rápida esse tipo de app, você precisa de uma conta válida da Microsoft (o seu email do Hotmail serve), a qual é usada para acessar outro recurso que é novidade no Windows 8: a loja de aplicativos.
Loja de aplicativos
Se você deseja instalar aplicativos próprios para o Windows 8, que se ajustam perfeitamente à nova interface, vai precisar de uma conta válida da Microsoft (como já comentamos, o antigo Hotmail serve perfeitamente) para acessar a loja de apps que é nativa desse novo sistema operacional.
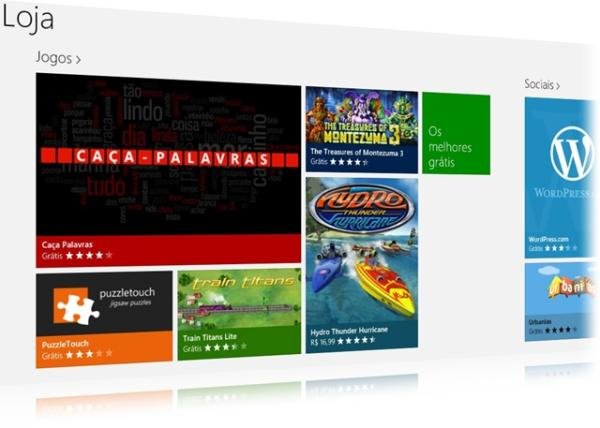 Aplicativos separados por categorias que você pode adicionar à Tela Inicial (Fonte da imagem: Reprodução/Tecmundo)
Aplicativos separados por categorias que você pode adicionar à Tela Inicial (Fonte da imagem: Reprodução/Tecmundo)
Essa é uma grande novidade para quem usava uma versão antiga do Windows, e lembra um pouco a Mac App Store, ainda que elas possuam propósitos levemente diferentes. Os aplicativos ficam separados por categorias e você pode navegar por elas, procurando o programa que você deseja.
Para uma busca mais rápida e efetiva dentro da loja de aplicativos, use a opção de pesquisa (ícone de lupa) da Charms Bar, aquela barra que aparece quando você posiciona o mouse no canto inferior direito da tela. Para saber mais sobre a loja do Windows 8, leia este artigo.
Charms Bar
Posicione o seu mouse sobre o canto inferior direito da janela para ver, quase que instantaneamente, vários botões aparecendo na lateral da janela. Esta é a Charms Bar, uma novidade do Windows 8 extremamente importante! É por ali, por exemplo, que você desliga o computador, faz pesquisas e acessa as configurações do PC.
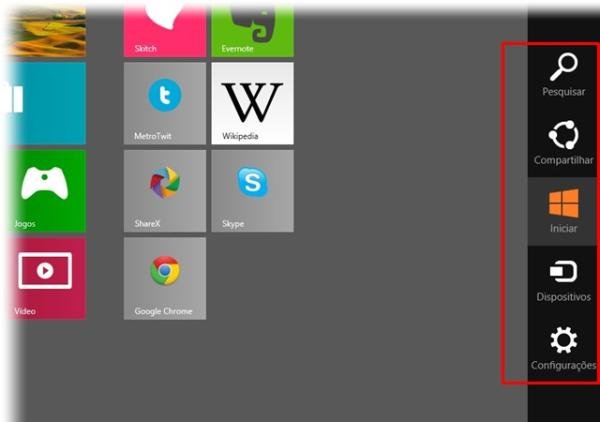 Charms Bar: um centro de opções a um clique de distância (Fonte da imagem: Reprodução/Tecmundo)
Charms Bar: um centro de opções a um clique de distância (Fonte da imagem: Reprodução/Tecmundo)
Uma curiosidade interessante sobre a Charms Bar é que o seu ícone de pesquisas funciona de forma personalizada nos programas em tela cheia. Isto é, quando você estiver na loja, ele vai fazer buscas na loja; quando estiver com um app aberto — como a Wikipédia, por exemplo — as buscas a partir da Charms Bar são feitas dentro desse programa. Para saber mais sobre a Charms Bar, leia este artigo.
Picture Passwords
O Windows 8 possui realmente muitos elementos que são voltados especialmente para dispositivos com tela sensível ao toque, porém todos esses recursos funcionam bem também com o mouse. Uma prova disso é as senhas com imagem, que você pode configurar para acessar o computador.
 Desenhe sobre uma imagem para configurar uma senha pessoal (Fonte da imagem: Reprodução/Tecmundo)
Desenhe sobre uma imagem para configurar uma senha pessoal (Fonte da imagem: Reprodução/Tecmundo)
Escolha uma imagem do seu computador e faça três gestos com o mouse sobre ela. Esse padrão então se torna a sua senha para acesso à máquina, sempre na mesma ordem que você fez a primeira vez. Para aprender a configurar esse tipo de senha, veja este artigo que indica como fazer isso rapidamente.
Sincronização total com a nuvem
Isso, em partes, não é um recurso completamente novo no Windows 8, porém a forma como essa sincronização acontece é sim uma novidade. Enviar os seus arquivos para servidores online é uma possibilidade antiga, mas e quando você pode sincronizar o seu computador quase todo através do seu login e senha?
 Use o SkyDrive para sincronizar as suas configurações em qualquer máquina. (Fonte da imagem: Reprodução/Tecmundo)
Use o SkyDrive para sincronizar as suas configurações em qualquer máquina. (Fonte da imagem: Reprodução/Tecmundo)
É isso o que acontece quando você cria uma conta online no Windows 8: os aplicativos instalados pela loja da Microsoft, as mais diferentes configurações que você fez (tanto de aparência quanto de funcionamento) e até arquivos selecionados podem ser sincronizados de um PC para outro usando o SkyDrive, o serviço de armazenamento da Microsoft.
Com essa possibilidade, a Microsoft está apostando todas as fichas no uso do Windows mais centrado na sua conta do que no computador que você está usando. Isto é, esqueça uma máquina fixa: você pode usar vários PCs sem se sentir perdido, levando as principais configurações de um computador para o outro rapidamente.
Categorias








![Imagem de: Windows 8: como mudar região e idioma da Loja para baixar mais apps [vídeo]](https://tm.ibxk.com.br/2012/12/materias/320785181554.jpg?ims=164x118)



















