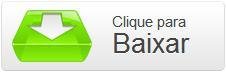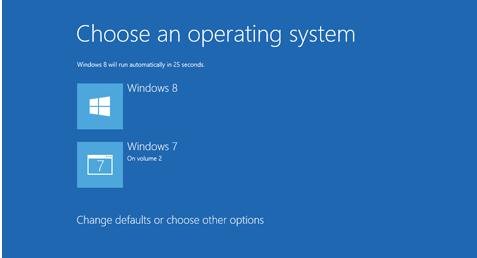 (Fonte da imagem: Reprodução/Top-Password)
(Fonte da imagem: Reprodução/Top-Password)
Com o lançamento do Windows 8, um sistema operacional que pode causar estranheza em algumas pessoas, é normal que o SO seja instalado em dual boot, junto de outro Windows ou Linux.
Tecnologia, negócios e comportamento sob um olhar crítico.
Assine já o The BRIEF, a newsletter diária que te deixa por dentro de tudo
Pensando nisso, a Microsoft criou uma nova tela de escolha de sistema operacional, mais bonita do que a velha tela preta que aparecia antes do Windows começar. Só que existem aqueles que acharam que a nova tela é demorada, tirando preciosos segundos da inicialização dos sistemas operacionais.
Isso acontece porque, antes de aparecer as opções para inicialização, é exibida uma tela de loading e, caso você escolha outro sistema operacional que não seja o Windows 8, ele só será inicializado depois do computador reinicializar.
Pensando nisso, foi criado o NanWick Windows 8 Switch Boot, um aplicativo que desativa essa tela sem que você precise mexer no registro do seu Windows. Você então pode escolher se continua com a tela atual ou se retorna para a visualização antiga. Nós mostraremos duas formas de mudar a inicialização do seu computador: uma com o programa e outra mais “mão na massa”.
Utilizando o NanWick Windows 8 Switch Boot
Para mudar a tela de boot do seu computador com o NanWick Windows 8 Switch Boot, você precisa baixar o aplicativo no seu Windows 8, clicando no botão abaixo.
Feito isso, é tudo muito simples. O NanWick Windows 8 Switch Boot não precisa ser instalado no seu computador. Basta você rodá-lo para ver a seguinte tela:
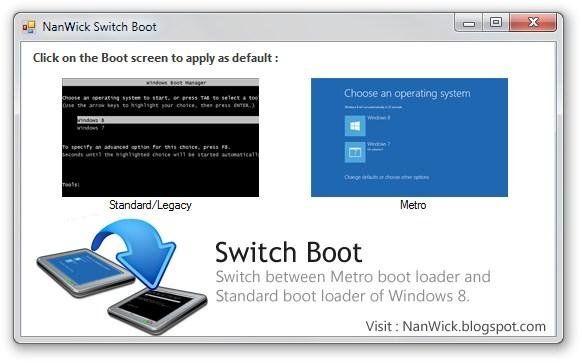 (Fonte da imagem: Reprodução/Tecmundo)
(Fonte da imagem: Reprodução/Tecmundo)
Clique na opção “Metro” caso queira a nova tela de inicialização ou, se preferir a tela preta antiga, escolha “Standard/Legacy”. Logo após clicar na opção, você deve ver um popup indicando seu sucesso. Reinicie o computador e pronto, a inicialização foi alterada.
Mesmo assim, você ficou com a pulga atrás da orelha com o programa por ele mexer nas entranhas do seu sistema operacional, mesmo ele sendo seguro e não alterando outras funções. Só que você ainda quer mudar o boot do seu computador. Como proceder?
Utilizando o prompt de comando do Windows 8
Para alterar a tela de boot do seu Windows 8 “na unha”, você deve acessar o Prompt de Comando dele, apertando “Winkey+ C” e escolher “Buscar”. Digite “cmd.exe/ Prompt de comando”.
Dentro da janela do prompt, digite o seguinte comando:
bcdedit /set {default} bootmenupolicy legacy
Com esse comando, você ativará a tela preta antiga de boot. Caso você mude de ideia e pense em retornar à tela de inicialização do Windows 8, podendo escolher os sistemas operacionais com um novo visual, entre com o seguinte comando:
bcdedit /set {default} bootmenupolicy standard
Simples, não é mesmo?
Categorias