 (Fonte da imagem: iStock)
(Fonte da imagem: iStock)
Uma das mudanças significativas que ocorreu no Windows 8 está na forma como ele lida com a abertura de determinados arquivos. Se você quiser visualizar uma imagem, por exemplo, ela é aberta na Interface do Windows 8 e em tela cheia, em vez de utilizar o Visualizador de Fotos do Windows na Área de trabalho.
Isso ocorre com uma série de outros arquivos, como músicas e PDFs. Se você não gostou dessa forma de inicialização e quer voltar ao “antigo padrão”, escolhendo os aplicativos desejados e com abertura na Área de trabalho, basta acompanhar os passos explicados no tutorial abaixo.
Vale somente reforçar que os programas utilizados nas imagens são apenas para fins de exemplo. Você pode optar por aqueles que já usa ou que estejam de acordo com o seu gosto pessoal.
Mudando imagens, músicas e PDFs
Para começar, vamos abrir a alternativa de “Programas Padrão” no Painel de Controle. Isso pode ser feito acessando a Tela Inicial do Windows 8 (ou pressionando a Tecla do Windows) e digitando “padrão”. Na janela de pesquisa exibida, escolha a alternativa “Programas Padrão”.
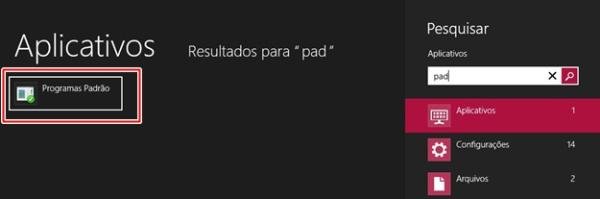 (Fonte da imagem: Baixaki/Tecmundo)
(Fonte da imagem: Baixaki/Tecmundo)
Na nova janela aberta, selecione a alternativa “Definir os programas padrão”.
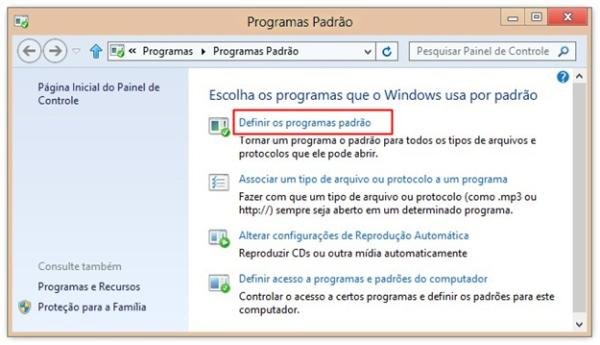 (Fonte da imagem: Baixaki/Tecmundo)
(Fonte da imagem: Baixaki/Tecmundo)
Veja que uma lista contendo os aplicativos instalados é exibida na lateral esquerda da tela. Vamos começar com as imagens. Para isso, procure na lista o “Visualizador de Fotos do Windows” e selecione-o. Em seguida, na porção direita da tela, procure a alternativa “Definir este programa como padrão” e clique nela.
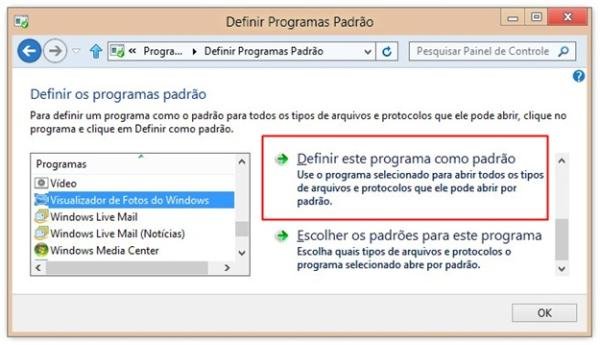 (Fonte da imagem: Baixaki/Tecmundo)
(Fonte da imagem: Baixaki/Tecmundo)
Sem sair da tela, vamos definir o programa-padrão para as músicas. Procure a aplicação desejada e selecione-a (para a confecção da imagem, utilizamos o Windows Media Player). Então, na lateral direita da tela, procure a alternativa “Definir este programa como padrão” e clique nela.
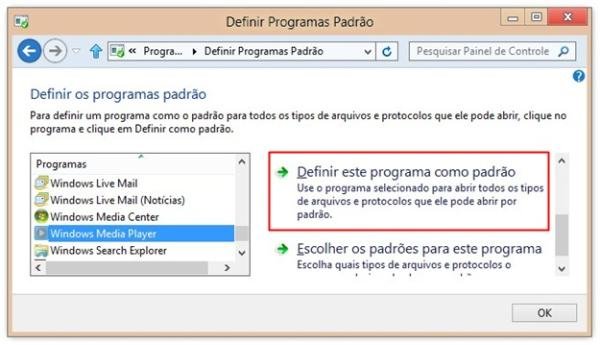 (Fonte da imagem: Baixaki/Tecmundo)
(Fonte da imagem: Baixaki/Tecmundo)
Ainda sem fechar a tela, por último vamos definir um programa para a abertura de PDFs. Assim como feito anteriormente, localize na lista o programa que mais for do seu agrado e o selecione (para o nosso exemplo, foi utilizado o Adobe Reader). Agora, na lista de alternativas mostrada na parte direita da tela, clique em “Definir este programa como padrão”.
 (Fonte da imagem: Baixaki/Tecmundo)
(Fonte da imagem: Baixaki/Tecmundo)
Concluídas essas alterações, não se esqueça de clicar em “OK” para que as modificações sejam registradas pelo sistema. A partir de agora, as suas imagens, músicas e PDFs serão abertos na Área de trabalho, utilizando o aplicativo definido. O mesmo procedimento pode ser utilizado para outros tipos de arquivos, apenas localizando o programa que você quer utilizar como padrão.
Categorias






![Imagem de: Análise: Windows 8 Pro [vídeo]](https://tm.ibxk.com.br/2012/10/materias/3202631152032.jpg?ims=164x118)



















