O Dropbox é um ótimo serviço para quem gosta de armazenar os seus arquivos na nuvem: ele oferece bastante espaço livre (além dos 2 GB iniciais, é possível estender a sua conta gratuita a até 16 GB) e é muito fácil de usar, além de ter ótimos aplicativos, tanto para o Windows quanto para o Mac.
Se você usa esse serviço, já deve conhecer a ferramenta nativa de envio de imagens para a sua conta, quando você conecta uma câmera ao seu computador. Porém, e se você quiser enviar automaticamente as screenshots que são tirados da sua tela?
Não existe uma opção nativa que faça isso no cliente oficial do Dropbox, porém é possível usar programas que tornam essa ação um padrão; você tira uma screenshot e um aplicativo a envia diretamente para a sua conta do serviço de armazenamento. Aprenda a fazer isso tanto se você estiver usando um computador com Windows quanto um Mac.
O que você vai precisar
Para enviar as imagens para a nuvem assim que as screenshots forem criadas, você vai precisar de uma conta válida no Dropbox. No Windows, não é preciso ter o aplicativo oficial do serviço instalado na sua máquina; no Mac, isso é necessário — além de um programa que tire e envie as capturas de tela. Para o Windows, nós vamos utilizar o CloudShot e, para o Mac, o GrabBox.
CloudShot (Windows)
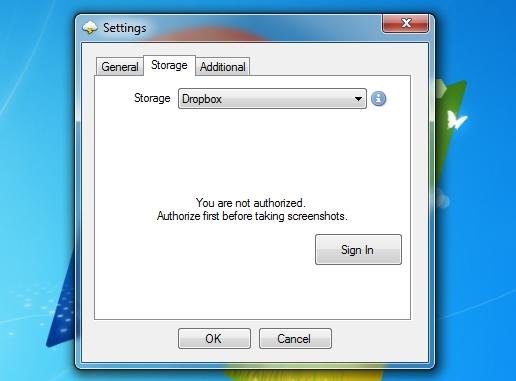 Conecte a sua conta ao aplicativo para poder usar o armazenamento do Dropbox. (Fonte da imagem: Reprodução/Tecmundo)
Conecte a sua conta ao aplicativo para poder usar o armazenamento do Dropbox. (Fonte da imagem: Reprodução/Tecmundo)
O CloudShot é um aplicativo extremamente simples: ele não possui opções sofisticadas, porém serve bem se você precisar enviar imagens automaticamente para o Dropbox com um link direto, permitindo que elas sejam compartilhadas instantaneamente com os seus amigos.
Após instalar e abrir o programa, você precisa configurá-lo para que ele funcione corretamente. Clique com o botão direito no ícone que se encontra na área de notificações e escolha a opção “Settings”. A primeira tarefa é autorizar o app na sua conta do Dropbox — vá até a aba “Storage” e clique no botão “Link” para que uma janela seja aberta no navegador com a opção de autorização, como mostra a imagem abaixo:
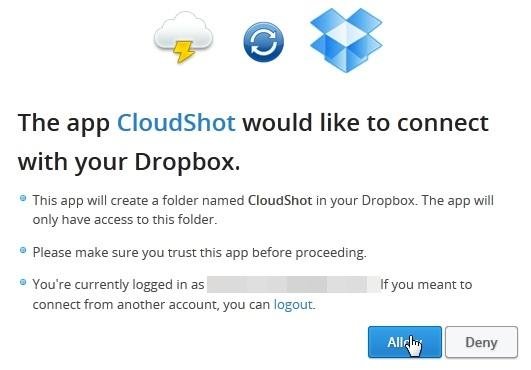 Autorize o uso do CloudShot na sua conta do Dropbox. (Fonte da imagem: Reprodução/Tecmundo)
Autorize o uso do CloudShot na sua conta do Dropbox. (Fonte da imagem: Reprodução/Tecmundo)
Clique em “Allow” para permitir que o programa seja conectado à sua conta. Depois de fazer isso, o CloudShot já pode começar a ser usado, mas é recomendado que você termine de fazer algumas configurações importantes.
Na aba “General”, escolha o atalho que você deseja usar para tirar as screenshots. Lembre-se de que, se você já usa um programa para isso, é preciso criar uma combinação de teclas que ainda não está em uso. Não é preciso usar a tecla “PrintScreen”, porém é recomendado, para que o atalho faça mais sentido e seja mais fácil se lembrar dele depois.
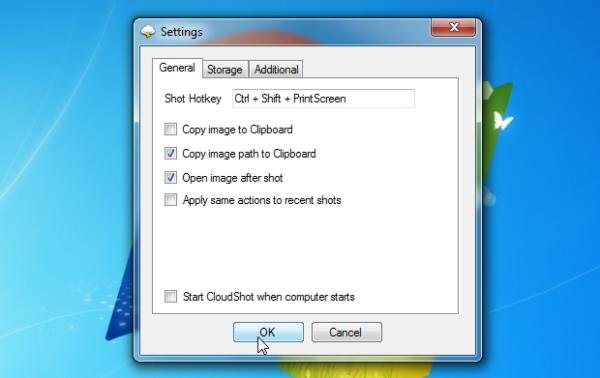 Configure o atalho usado para tirar as screenshots que serão enviadas. (Fonte da imagem: Reprodução/Tecmundo)
Configure o atalho usado para tirar as screenshots que serão enviadas. (Fonte da imagem: Reprodução/Tecmundo)
As caixas de seleção contêm algumas opções de personalização do desempenho do programa e você pode marcá-las para indicar, por exemplo, se deseja que o app copie a imagem para a área de transferência. Se você marcar “Copy image path to Clipboard”, o programa já deixa o link direto para a screenshot copiado e você precisa apenas colá-lo para compartilhar com os amigos.
GrabBox (Mac)
O GrabBox não funciona como um aplicativo linkado à sua conta do Dropbox, portanto é preciso ter instalado o cliente oficial do serviço para que seja possível enviar as imagens. Por um lado, isso é ruim, já que obriga o uso de dois aplicativos abertos. Mas, se você não gosta da ideia de conceder acesso à sua conta para um programa externo, isso acaba sendo uma vantagem.
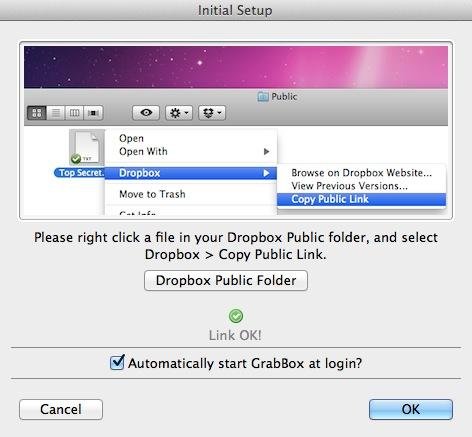 Siga as instruções e copie um link da pasta pública para configurar o GrabBox (Fonte da imagem: Reprodução/Tecmundo)
Siga as instruções e copie um link da pasta pública para configurar o GrabBox (Fonte da imagem: Reprodução/Tecmundo)
Instale e abra o GrabBox (ele vai checar se o cliente do Dropbox está instalado) para começar a configurá-lo. A primeira ação que você precisa realizar é puramente técnica, para que o programa consiga encontrar o link correto. Conforme mostrado na imagem acima, abra a pasta pública e copie o link direto de qualquer arquivo.
Feito isso, qualquer screenshot que você tirar já é mandada automaticamente para a nuvem, na sua conta do Dropbox. É possível configurar melhor essa conexão, bastando clicar com o botão direito no ícone que se encontra na barra de menu e escolher o botão “Preferences”. É possível definir, por exemplo, que o cliente oficial do serviço de armazenamento seja aberto com o GrabBox, se necessário.
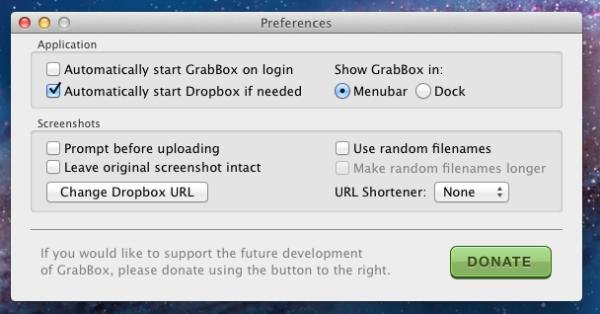 Janela de configuração do GrabBox (Fonte da imagem: Reprodução/Tecmundo)
Janela de configuração do GrabBox (Fonte da imagem: Reprodução/Tecmundo)
Uma configuração importante para que você garanta que nada será perdido é escolher se você quer que os arquivos das screenshots sejam movidos para a pasta do Dropbox ou apenas copiados. Isto é, se você marcar a caixa “Leave original screenshot intact”, a imagem vai ser mostrada nos dois locais; caso contrário, você não terá mais o documento no computador, apenas na nuvem.
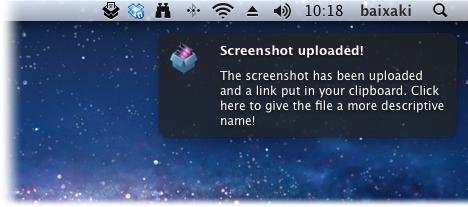 Aviso de que a imagem foi enviada para o Dropbox. (Fonte da imagem: Reprodução/Tecmundo)
Aviso de que a imagem foi enviada para o Dropbox. (Fonte da imagem: Reprodução/Tecmundo)
Se você estiver usando o Growl, assim que uma screenshot for tirada e enviada para a nuvem, um aviso vai aparecer no canto da tela avisando que isso foi feito, conforme mostra a imagem acima. No Mountain Lion, esse aviso também aparece na área de notificações.
Categorias




























