 (Fonte da imagem: iStock)
(Fonte da imagem: iStock)
O Gerenciador de tarefas do Windows praticamente dispensa apresentações. Desde versões mais antigas do sistema, ele oferece uma maneira de visualizar os processos e programas ativos no computador, permitindo fazer uma série de operações relacionadas a eles (ou até mesmo fechá-los quando é preciso).
Porém, a versão presente no Windows 8 traz funções adicionais, que nem sempre são conhecidas por quem utiliza o sistema. Abaixo, selecionamos algumas que podem ajudar você durante o uso da ferramenta.
Abrindo o Gerenciador de tarefas
Há várias maneiras para abrir o Gerenciador de tarefas, como clicando com o botão direito do mouse na Barra de tarefas da Área de trabalho e selecionando “Gerenciador de tarefas”. Também é possível utilizar o atalho de teclado “Ctrl + Shift + Esc”. Da mesma forma, você pode fazer isso pela Tela Inicial, digitando “Gerenciador” e escolhendo-o na lista de aplicações exibida.
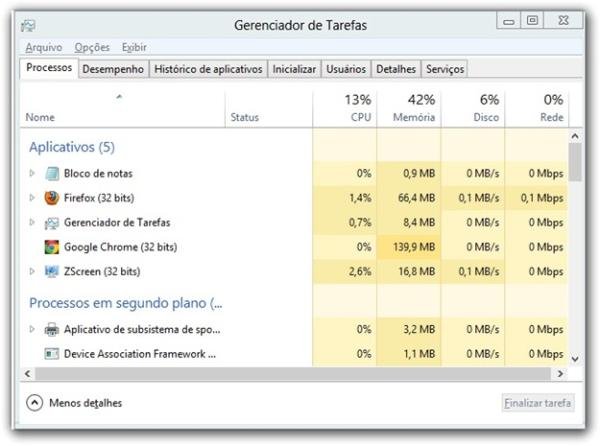 (Fonte da imagem: Baixaki/Tecmundo)
(Fonte da imagem: Baixaki/Tecmundo)
Além disso, você pode utilizar o atalho “Tecla do Windows + R” para abrir a Barra de execução do SO e digitar “taskmgr.exe” (sem as aspas). Ou ainda o Gerenciador pode ser acessado pelo famoso “Ctrl + Alt + Del”, escolhendo a alternativa na tela. Independente da maneira escolhida, o resultado é sempre o mesmo: a abertura do tradicional Gerenciador do Windows na tela.
Tempo de atividade
Embora essa não seja uma informação vital, você pode ter curiosidade em saber há quanto tempo o seu sistema está em funcionamento. Para isso, entre em “Desempenho” e clique em “CPU”. Veja que o tempo de atividade é exibido logo abaixo das informações de processamento.
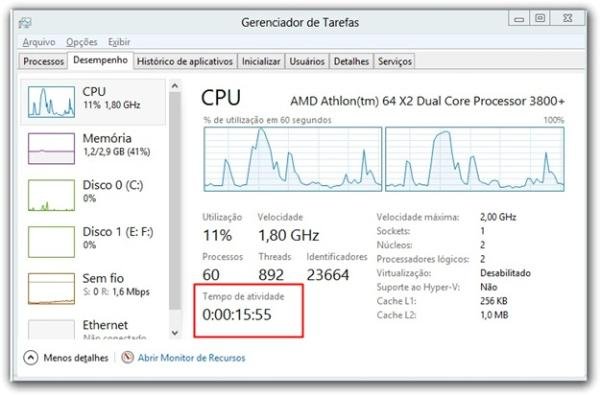 (Fonte da imagem: Baixaki/Tecmundo)
(Fonte da imagem: Baixaki/Tecmundo)
Adicionar colunas de informação
Como padrão, o Gerenciador de tarefas exibe algumas colunas com os dados referentes aos processos abertos no computador. Caso você queira, é possível adicionar informações extras, como o nome do processo, a linha de comando ou o fornecedor. Para isso, na guia “Processos” basta clicar com o botão direito do mouse em um dos cabeçalhos (como “Status”).
 (Fonte da imagem: Baixaki/Tecmundo)
(Fonte da imagem: Baixaki/Tecmundo)
Então, tudo o que você precisa fazer é marcar a alternativa para a qual você deseja adicionar a coluna extra na janela de Processos.
Ver desempenho dos processadores
Atualmente, várias pessoas possuem computadores com processadores que têm mais de um núcleo. Da mesma forma, as aplicações já contam com suporte para distribuir a execução entre as unidades de processamento, permitindo obter um desempenho maior por parte da CPU. Por meio do Gerenciador de tarefas, você pode ver se isso está realmente acontecendo.
Assim, entre em “Desempenho” e clique em “CPU”. Como um padrão, é exibida a performance como um todo e, para alterá-la para a visualização por processador, clique com o botão direito do mouse no gráfico, escolha “Alterar gráfico para” e selecione “Processadores lógicos”.
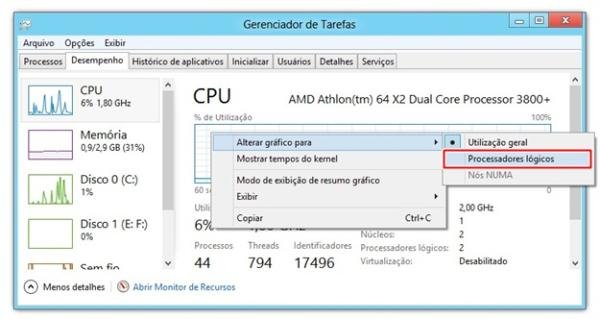 (Fonte da imagem: Baixaki/Tecmundo)
(Fonte da imagem: Baixaki/Tecmundo)
Prontinho! Agora, é possível ver a utilização de cada um dos núcleos de processador presentes no sistema.
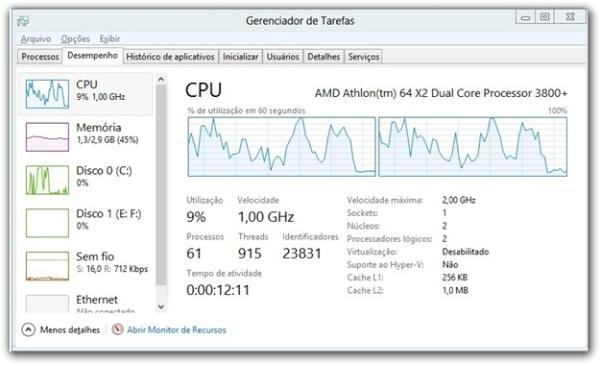 (Fonte da imagem: Baixaki/Tecmundo)
(Fonte da imagem: Baixaki/Tecmundo)
Impacto de programas que iniciam com o Windows
Com as instalações de aplicativos no computador, alguns deles passam a ser inicializados junto com o Windows. O problema é que, muitas vezes, você começa a ter um processo de boot lento por parte do sistema e não sabe ao certo o que está atrapalhando esse procedimento. Por meio do Gerenciador de tarefas, você pode saber qual o impacto dos aplicativos que iniciam com o SO.
Para ver essas informações, basta entrar na aba “Inicializar” e conferir o grau discriminado na coluna “Impacto na inicialização” para cada um dos aplicativos listados.
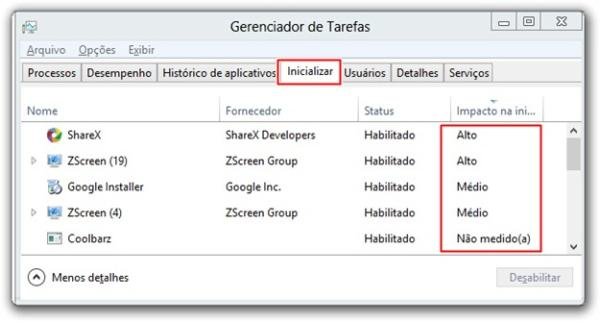 (Fonte da imagem: Baixaki/Tecmundo)
(Fonte da imagem: Baixaki/Tecmundo)
Atualizações mais rápidas
Como um padrão, as informações disponíveis na aba de “Desempenho” só são atualizadas dentro de um intervalo de 60 segundos. Caso você queira aumentar esse período (ou diminuir), pode clicar no menu “Exibir”, escolhendo a alternativa “Atualizar velocidade” e selecionando a opção “Alta” ou “Baixa”.
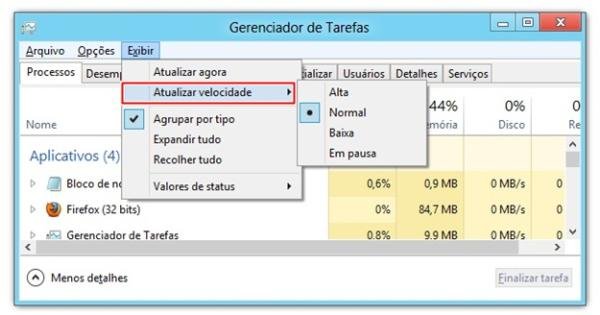 (Fonte da imagem: Baixaki/Tecmundo)
(Fonte da imagem: Baixaki/Tecmundo)
Caso você selecione “Alta”, o intervalo passa a ser de 30 segundos, enquanto “Baixa” faz com que esse período vire 4 minutos.
Exibição resumida
Outra função que embora não seja essencial é bem interessante é a “Exibição resumida”. Ao ativá-la, você pode obter uma janela compacta mostrando o desempenho do processador, memória, disco rígido e rede para adicionar no local que quiser da sua Área de trabalho. Para isso, entre em “Desempenho”, clique com o botão direito do mouse em qualquer um dos medidores e escolha “Exibição resumida”.
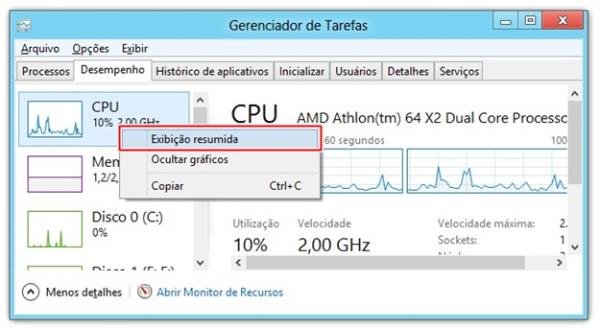 (Fonte da imagem: Baixaki/Tecmundo)
(Fonte da imagem: Baixaki/Tecmundo)
Agora, você pode arrastar a janela para qualquer lugar que julgar mais apropriado na tela, facilitando acompanhar o uso dos recursos.
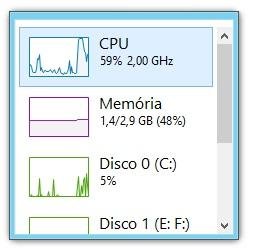 (Fonte da imagem: Baixaki/Tecmundo)
(Fonte da imagem: Baixaki/Tecmundo)
Detalhes da conexão
O Gerenciador de tarefas também possibilita ver detalhes sobre a sua conexão com a internet. Para ativar essa função, entre em “Desempenho”, encontre a rede utilizada (ele consegue obter os dados tanto para conexões sem fios quanto via cabo), clique com o botão direito do mouse e selecione “Exibir detalhes da rede”.
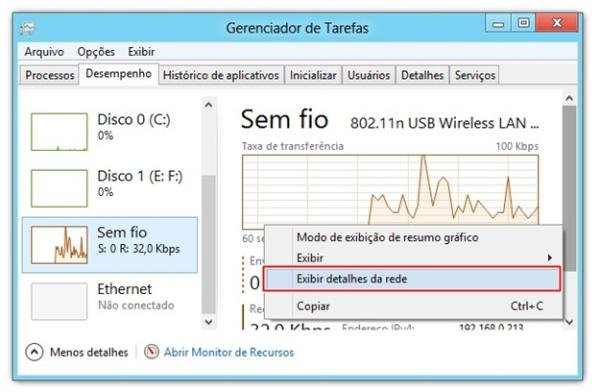 (Fonte da imagem: Baixaki/Tecmundo)
(Fonte da imagem: Baixaki/Tecmundo)
Feito isso, uma nova janela mostra várias informações sobre a sua conexão.
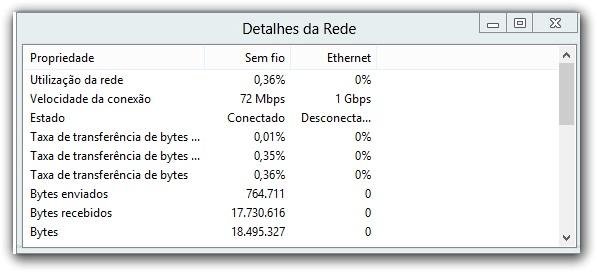 (Fonte da imagem: Baixaki/Tecmundo)
(Fonte da imagem: Baixaki/Tecmundo)
Agora, você conheceu várias funções interessantes disponíveis a partir do novo Gerenciador de tarefas do Windows. Esperamos que elas possam ajudar você durante o uso do computador.
Categorias























