
O Windows 8 está chegando e, como de costume, a Microsoft lançará diversas versões do sistema operacional, sempre pensando nos diferentes públicos que usam o SO. Desta vez, a empresa apresentou apenas três versões — Windows 8, Windows 8 Pro e Windows 8 RT —, uma redução se comparada às arquiteturas Vista e 7.
Por enquanto, nós podemos baixar apenas as imagens ISO individuais de cada versão, mas o que você provavelmente não sabia é que cada uma delas contém todas as versões da nova arquitetura. Assim, vamos aprender como criar um disco de instalação universal do Windows 8.
O que você precisa
- A versão x86 do Windows 8;
- A versão x64 do Windows 8;
- A versão x86 do Windows Enterprise 8;
- A versão x64 do Windows Enterprise 8;
- Um computador com Windows 8 instalado.
Primeiros passos
1. Para começar, você precisa baixar o Windows 8 ADK , diretamente do site da Microsoft. Assim que o download terminar, instale o programa em seu sistema.
2. Na janela “Select the features you want to install”, marque apenas a opção “Deployment Tools” e tenha certeza que desmarcou todas as outras opções.
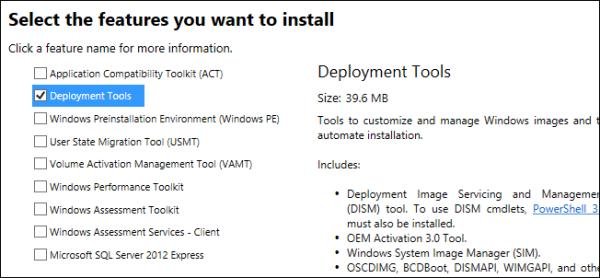
3. Por ultimo, você também vai precisar montar uma estrutura de pastas dentro da unidade “C” com o objetivo de organizar o trabalho. Crie todos esses diretórios abaixo em seu disco rígido:
- C: \ Windows8Root
- C: \ Windows8Root \ x86
- C: \ Windows8Root \ x64
- C: \ Windows8Root \ Enterprisex86
- C: \ Windows8Root \ Enterprisex64
- C: \ Windows8Root \ Temp
- C: \ Windows8Root \ final
Criando a imagem
1. A primeira coisa que precisamos fazer é criar uma imagem de base. Para isso, monte a versão x86 do Windows 8 e copie seus arquivos para: C:\Windows8Root\Final.
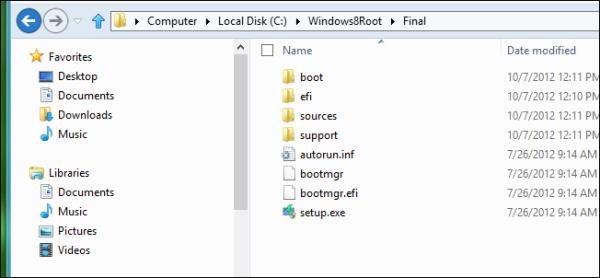
2. Agora, mova o arquivo “install.wim” de:
C:\Windows8Root\Final\sources
para:
C:\Windows8Root\x86

3. Em seguida, copie o arquivo “install.wim” das outras três imagens (Windows 8 x64, Windows 8 Enterprise x86 e Windows 8 Enterprise x64) para as respectivas pastas em “Windows8Root”. Os arquivos “install.wim” podem ser localizados em:
D:\sources\install.wim
Nota: o caminho acima supõe que as imagens são sempre montadas na unidade D.
Lembre-se de que cada install.wim é diferente. Por isso, cuide para não copiá-los para uma pasta errada ou o tutorial não vai funcionar.
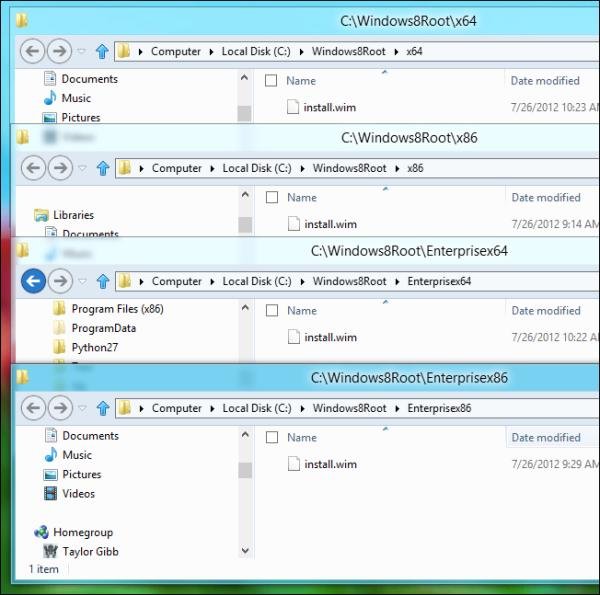
4. Agora, acesse a nova Tela Inicial do Windows 8 e abra a opção “Deployment and Imaging Tools Environment”.
Nota: se você não é um administrador do seu PC, será preciso clicar na opção com o botão direito do mouse e clicar em "Run it as an administrator" (Executar como administrador).
5. Em seguida, execute os seguintes comandos:
Dism /Export-Image /SourceImageFile:c:\Windows8Root\x86\install.wim /SourceIndex:2 /DestinationImageFile:c:\Windows8Root\Final\sources\install.wim /DestinationName:”Windows 8″ /compress:maximum
Dism /Export-Image /SourceImageFile:c:\Windows8Root\x86\install.wim /SourceIndex:1 /DestinationImageFile:c:\Windows8Root\Final\sources\install.wim /DestinationName:”Windows 8 Pro” /compress:maximum
Dism /Export-Image /SourceImageFile:c:\Windows8Root\x86\install.wim /SourceIndex:1 /DestinationImageFile:c:\Windows8Root\Final\sources\install.wim /DestinationName:”Windows 8 Pro with Media Center” /compress:maximum
Dism /Export-Image /SourceImageFile:c:\Windows8Root\Enterprisex86\install.wim /SourceIndex:1 /DestinationImageFile:c:\Windows8Root\Final\sources\install.wim /DestinationName:”Windows 8 Enterprise” /compress:maximum
Dism /Export-Image /SourceImageFile:c:\Windows8Root\x64\install.wim /SourceIndex:2 /DestinationImageFile:c:\Windows8Root\Final\sources\install.wim /DestinationName:”Windows 8″ /compress:maximum
Dism /Export-Image /SourceImageFile:c:\Windows8Root\x64\install.wim /SourceIndex:1 /DestinationImageFile:c:\Windows8Root\Final\sources\install.wim /DestinationName:”Windows 8 Pro” /compress:maximum
Dism /Export-Image /SourceImageFile:c:\Windows8Root\x64\install.wim /SourceIndex:1 /DestinationImageFile:c:\Windows8Root\Final\sources\install.wim /DestinationName:”Windows 8 Pro with Media Center” /compress:maximum
Dism /Export-Image /SourceImageFile:c:\Windows8Root\Enterprisex64\install.wim /SourceIndex:1 /DestinationImageFile:c:\Windows8Root\Final\sources\install.wim /DestinationName:”Windows 8 Enterprise” /compress:maximum
6. Logo após, acesse a pasta “C:\Windows8Root\sources\” e crie um novo arquivo de texto. Dê a ele o nome de “Ei.cfg”.
7. Depois, edite o arquivo conforme a imagem abaixo:
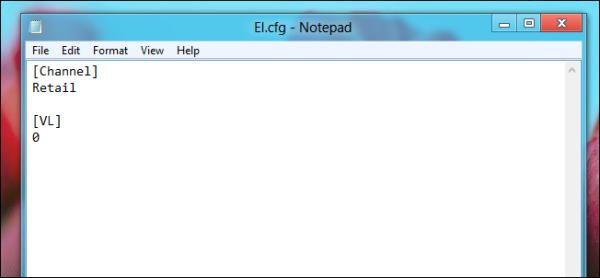
8. Agora, precisamos realizar alguns procedimentos extras para obter o Windows Media Center adicionado às edições WMC do Windows 8. O primeiro deles é baixar um pequeno script e em seguida descompactá-lo.
9. Depois, clique com o botão direito do mouse em cima do arquivo e selecione a opção “Executar com o PowerShell”.
10. Cole o texto abaixo na janela do prompt de comando:
powershell.exe -ExecutionPolicy Unrestricted -File C:\Users\Taylor\Documents\HTGWindows8Converter.ps1
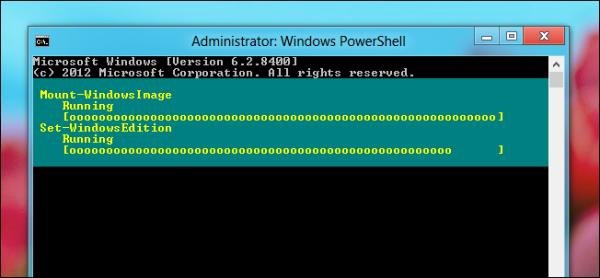
Nota: você precisará substituir o seu nome de usuário no caminho indicado acima. Outro detalhe: caso o caminho que você substitua tenha espaços, será preciso colocá-lo entre aspas.
O script deverá ser executado imediatamente e algumas barras de progresso serão exibidas enquanto o serviço é executado.
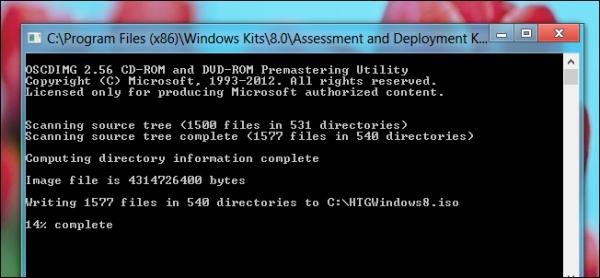
11. Durante o processo, outra janela será aberta indicando a criação da sua imagem ISO final.
13. Quando tudo estiver concluído, feche o prompt de comando. Você deve ter uma imagem ISO dentro da unidade “C” chamada “HTGWindows8.iso”.
Pronto! Trabalho concluído.
Categorias
























