Quem já teve a curiosidade de procurar como funciona a leitura e escrita de arquivos nas memórias de um computador deve saber que o acesso à memória RAM de um PC é bem mais rápido do que em um disco rígido. É por isso que os dados dos programas que estão sendo executados no momento ficam armazenados na RAM — do contrário, as máquinas teriam um péssimo desempenho.
Se antes apenas alguns megabytes de memória RAM eram o suficiente para rodar o sistema operacional e os aplicativos de forma satisfatória, agora é preciso ao menos 1 GB para executar um SO mais simples, sem muitos recursos visuais.
 (Fonte da imagem: Reprodução/iStock)
(Fonte da imagem: Reprodução/iStock)
Encontrar máquinas com 8 ou 16 GB de RAM não é tão incomum assim, mas o computador nem sempre ocupa todo esse espaço para a execução dos aplicativos. O interessante é que você pode utilizar uma parte dessa memória para armazenar os programas e arquivos mais utilizados, tornando o acesso a eles bem mais rápido e, consequentemente, melhorando o desempenho do PC.
A ideia é criar uma espécie de SSD utilizando os componentes que já estão instalados na sua máquina. Não é preciso abrir o computador e mexer nas peças: todo o processo é realizado por meio de um software, que pode ser instalado sem problemas em qualquer PC. Abaixo, você confere o passo a passo completo para transformar parte da memória RAM em uma partição de disco.
Você vai precisar de...
- Dataram RAMDisk
Como fazer
Depois de instalar o Dataram RAMDisk no computador, é preciso configurá-lo para que funcione corretamente. Isso pode ser feito acessando a guia “Settings” do aplicativo. Na tela que aparecer, você pode escolher quanto de memória RAM será utilizado, formato de arquivos (FAT 16 ou FAT32) e também se a nova partição deve ser formatada ou não.
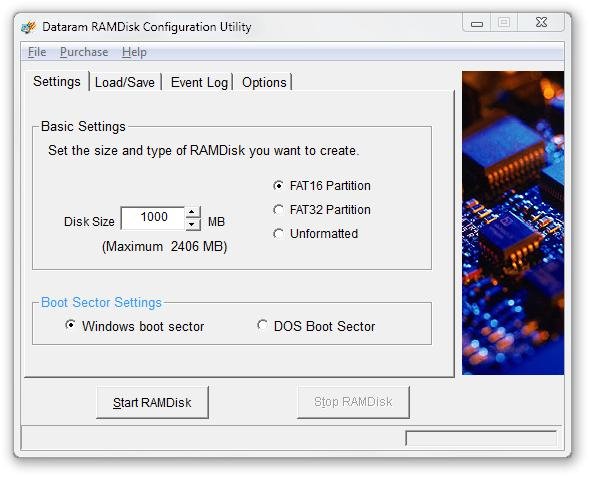 (Fonte da imagem: Baixaki/Tecmundo)
(Fonte da imagem: Baixaki/Tecmundo)
Cuidado para não colocar muito espaço da memória RAM para a nova partição, pois o sistema operacional pode ficar visivelmente mais lento, prejudicando a execução de outros programas e a realização de atividades relativamente simples.
Depois de fazer as modificações necessárias, clique em “Start RAMDisk” para que a aplicação seja executada. Em alguns computadores, será necessário autorizar a instalação de drivers adicionais. Mas você não precisa se preocupar, pois o Dataram RAMDisk realiza todo o processo automaticamente.
Quando tudo estiver pronto, se você abrir o Windows Explorer perceberá que há um novo item em “Computador”. Trata-se da partição criada com o espaço da memória RAM. Agora, você já pode copiar arquivos ou instalar aplicativos nela.
 (Fonte da imagem: Baixaki/Tecmundo)
(Fonte da imagem: Baixaki/Tecmundo)
Mas memória RAM não é volátil?
Sim, o conteúdo da memória RAM é apagado sempre que o computador é reiniciado, por isso ela é chamada de volátil. Então, como o programa mantém o conteúdo na partição? Simples: o Dataram RAMDisk salva todos os itens do disco criado para o HD verdadeiro do seu computador. Assim, sempre que você executar o aplicativo, o conteúdo é colocado novamente na partição.
Para que isso aconteça, é preciso modificar algumas configurações do Dataram RAMDisk. Acesse a guia “Load/Save” do programa e marque o item “Save Disk Image on Shutdown”. Dessa forma, sempre que o computador for desligado, os dados serão salvos no disco rígido.
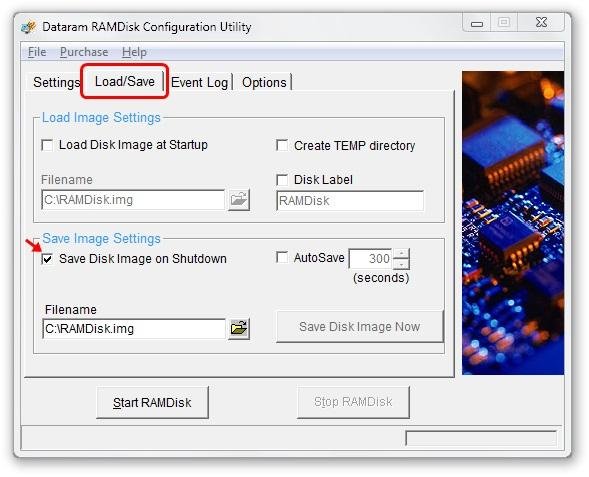 (Fonte da imagem: Baixaki/Tecmundo)
(Fonte da imagem: Baixaki/Tecmundo)
É possível fazer com que o Dataram RAMDisk carregue automaticamente a partição quando o sistema operacional for executado. Para isso, ainda na guia “Load/Save”, ative a opção “Load Disk Image at Startup” e selecione, em “Filename”, o arquivo de imagem que deve ser carregado.
Você também pode transferir o conteúdo da partição para o disco rígido verdadeiro de forma manual. É só clicar no botão “Save Disk Image Now” e aguardar até que o processo de cópia seja finalizado.
Demais opções
As demais guias do Dataram RAMDisk permitem que você visualize o log de atividades executadas no aplicativo. Assim, caso alguma coisa não funcione como o esperado, é possível conferir qual o problema e buscar algumas soluções.
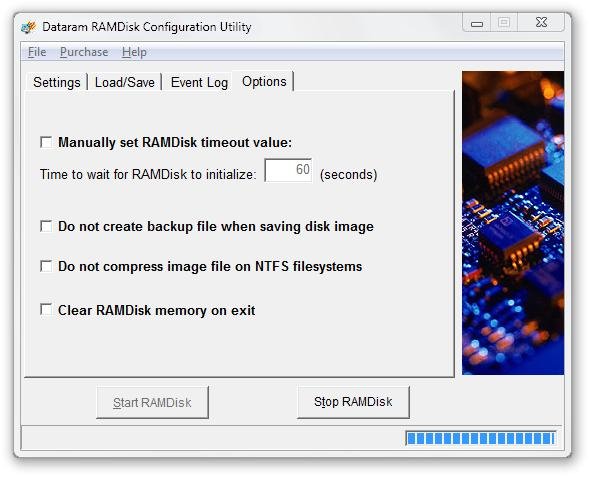 (Fonte da imagem: Baixaki/Tecmundo)
(Fonte da imagem: Baixaki/Tecmundo)
Na aba “Options” da aplicação, é possível modificar configurações como: criação de backups, compressão das imagens criadas e se o conteúdo deve ser eliminado da memória RAM ou não, caso o Dataram RAMDisk seja encerrado, mas o sistema operacional continue em execução.
Resolve?
Depois de criar a nova partição, utilizamos um aplicativo para medir a velocidade de leitura e escrita no disco rígido criado com a memória RAM. Embora não seja possível dar certeza que a execução dos programas a partir da RAM realmente melhora o seu desempenho, os resultados obtidos durante as medições foram bem promissores.
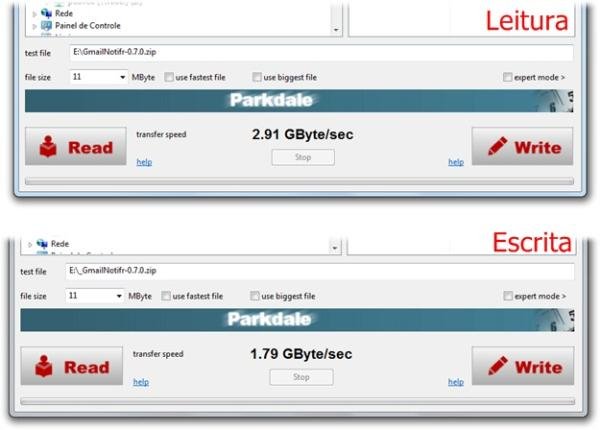 Taxas registradas no HD criado com a RAM (Fonte da imagem: Baixaki/Tecmundo)
Taxas registradas no HD criado com a RAM (Fonte da imagem: Baixaki/Tecmundo)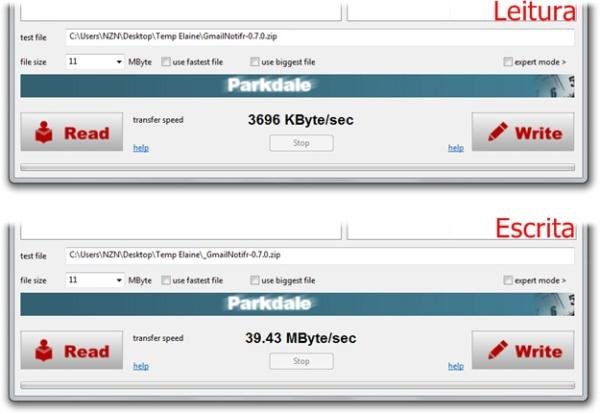 Taxas registradas no HD normal (Fonte da imagem: Baixaki / Tecmundo)
Taxas registradas no HD normal (Fonte da imagem: Baixaki / Tecmundo)
Como você pode conferir nas imagens acima, as taxas de leitura e a escrita registradas no HD normal ficaram bem abaixo daquelas conseguidas na partição criada com a memória RAM. A diferença pode ser notada também na prática. Quando você copia algum arquivo para o disco criado, é possível reparar que a velocidade de transferência é realmente muito boa.
.....
Agora é com você, caro leitor. Realize os testes na sua máquina e envie um comentário com as suas impressões a respeito do desempenho do sistema e das aplicações executadas a partir da partição criada com a memória RAM.
Categorias




























