 (Fonte da imagem: iStock)
(Fonte da imagem: iStock)
Se você é uma das pessoas que não quiseram – ou não puderam – atualizar o Mac OS para a versão Mountain Lion, provavelmente já deve ter percebido que seu computador não possui mais qualquer suporte ao serviço do iCloud.
Por sorte, nem tudo está perdido: com a ajuda deste passo a passo, você vai ser capaz de tirar proveito de algumas das funções do serviço em seu Snow Leopard. Confira como logo abaixo.
Pré-requisitos
- Aparelho iOS com iCloud (para sincronizar os Favoritos)
Os itens necessários para realizar os processos variam de acordo com o tipo de dado que você deseja sincronizar. Mas, a não ser que você deseje fazer um backup de seus Favoritos, apenas um navegador de internet deve ser suficiente.
Como fazer
Assim como dito logo acima, o processo para conseguir usar o iCloud em seu Snow Leopard varia de acordo com o tipo de informação que você quer sincronizar. Basta escolher um ou mais dos quatro itens abaixo e seguir os passos mostrados.
Favoritos
Sincronizar os favoritos é um processo um tanto complicado. Isso porque, no lugar de fazer a conexão direta entre o computador e o iCloud, você vai precisar usar seu aparelho iOS como um intermediário, coletando informações do serviço de armazenamento e sincronizando os dados com seu Mac.
Dado o aviso, acesse Ajustes > iCloud em seu aparelho iOS e desligue a opção “Safari”, lembrando de manter os dados no sistema escolhendo “Manter no Meu iPhone” quando desativar a ferramenta.
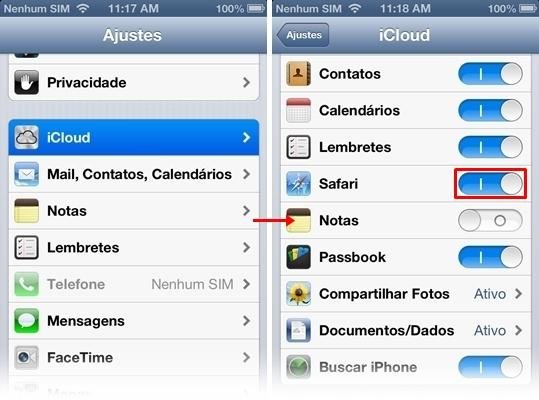 (Fonte da imagem: Baixaki/Tecmundo)
(Fonte da imagem: Baixaki/Tecmundo)
Agora, conecte o aparelho ao seu iTunes e acesse a aba “Informações”. Por fim, marque a aba “Sincronizar Favoritos do Safari”, realize uma sincronização entre o computador e o aparelho e ligue novamente a opção “Safari” nos ajustes do iCloud no seu iOS, para que os favoritos sejam salvos.
Calendários
Para conseguir sincronizar os dados de calendário, vamos precisar usar um protocolo chamado CalDAV a partir do seu iCal; mas antes, é preciso configurar algumas informações do iCloud através do iCloud.com.
Com o serviço online aberto, entre no “Calendário”. Então, escolha o calendário que você deseja sincronizar, clicando no botão “Compartilhar calendário” (1) e marque a opção “Calendário público” (2).
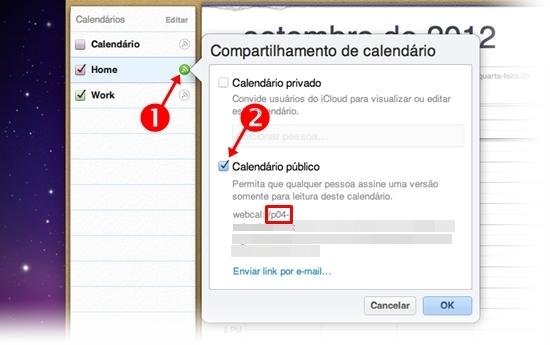 (Fonte da imagem: Baixaki/Tecmundo)
(Fonte da imagem: Baixaki/Tecmundo)
Aqui, preste muita atenção no início do endereço mostrado pelo iCloud: você deve anotar o número logo depois do “p” mostrado na primeira linha, como destacado na imagem. Aqueles que desejarem podem desativar o compartilhamento do calendário antes de prosseguir.
Seu próximo passo é abrir o iCal, acessar iCal > Preferências..., abrir a aba “Contas” e clicar no botão “+”. Na nova área, escolha “CalDAV” como o tipo de conta, use o email do seu iCloud como o nome de usuário e a senha do seu serviço no campo “Senha”.
Já no “Endereço do servidor”, insira o seguinte código (lembrando-se de substituir o “XX” pelo número que você havia anotado anteriormente):
pXX-caldav.icloud.com
 O cadastro, quando pronto, deve estar semelhante ao da imagem. (Fonte da imagem: Baixaki/Tecmundo)
O cadastro, quando pronto, deve estar semelhante ao da imagem. (Fonte da imagem: Baixaki/Tecmundo)
Depois disso, clique em “Criar” e aguarde alguns instantes para que sua conta CalDAV seja gerada. Por fim, tudo o que resta a ser feito é entrar na aba “Ajustes do Servidor”, inserir o número “443” no campo “Porta” e marcar o “Usar SSL”, caso ele não esteja ativado, para concluir o processo.
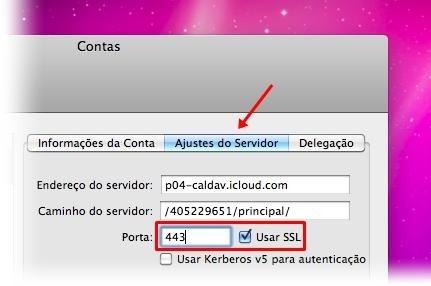 (Fonte da imagem: Baixaki/Tecmundo)
(Fonte da imagem: Baixaki/Tecmundo)
Contatos
Antes de começar esse processo, é bom dar um aviso: para fazer a sincronização de contatos, você vai precisar, primeiro, criar uma conta usando o protocolo CalDAV, como mostrado logo acima. Por isso, volte e siga as instruções, caso não tenha feito isso antes.
Agora que o aviso está dado, prossiga até a aba “Contas” do iCal novamente, selecione sua conta CalDAV e acesse o “Ajustes do Servidor”. Aqui, anote o código no campo “Caminho do servidor” – você vai precisar dele daqui a pouco.
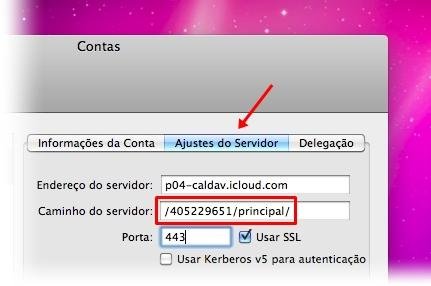 (Fonte da imagem: Baixaki/Tecmundo)
(Fonte da imagem: Baixaki/Tecmundo)
Depois disso, abra a agenda do seu Mac. Seu próximo passo é criar uma conta CardDAV. Para isso, simplesmente acesse as preferências do programa e, na aba “Contas”, crie uma nova conta, selecionando “CardDAV” no tipo de conta.
Já no “Nome de usuário”, você vai precisar inserir o código mostrado abaixo, substituindo as partes do texto pelos valores descritos logo depois:
conta%40cloud:senha
- Conta: login usado em sua conta do iCloud;
- Cloud: endereço do servidor de sua conta do iCloud (ex: mac.com, me.com, icloud.com);
- Senha: senha usada em sua conta do iCloud.
Com isso, prossiga pelo campo “Senha” inserindo um simples espaço (de fato, qualquer informação preenchida ali vale; esse campo só não pode estar vazio). Por fim, insira o código mostrado abaixo no campo “Endereço de servidor”, substituindo o “XX” pelo número que você anotou no processo de sincronização de calendários e o “YY” pelo código que você anotou no “Caminho do servidor”:
https://pXX-contacts.icloud.com:443YY
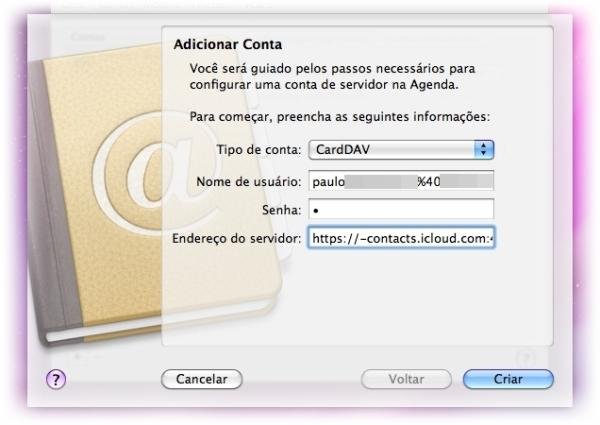 (Fonte da imagem: Baixaki/Tecmundo)
(Fonte da imagem: Baixaki/Tecmundo)
Assim que todos os campos estiverem preenchidos, clique em “Criar”. Você deve receber um aviso de erro ao fazer isso, mas isso é normal: basta ignorá-lo e pressionar o botão novamente. De volta à área “Contas”, dê um nome para a nova conta no campo “Descrição" e, por fim, feche a Agenda. Ao abri-la novamente, o seus contatos vão estar lá.
Para a felicidade de muitos, o método para usar o email do iCloud, embora semelhante, é bem mais simples que os dois últimos processos. Comece abrindo o Mail e acessando Mail > Preferências... > Contas e clicando no ícone “+” para criar uma nova conta. Apenas preencha os campos normalmente usando os dados de sua conta do iCloud e clique em “Continuar”.
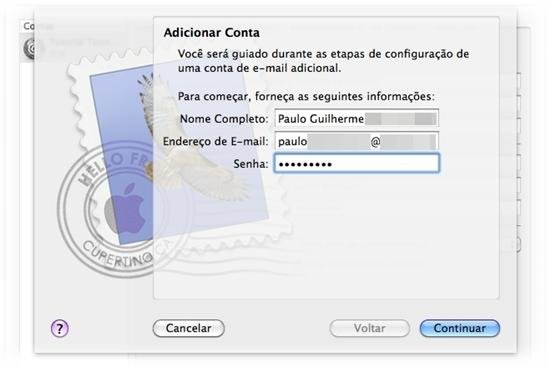 (Fonte da imagem: Baixaki/Tecmundo)
(Fonte da imagem: Baixaki/Tecmundo)
Após alguns instantes, você deve ser levado a uma nova área. Aqui, mude o “Tipo de Conta” para “IMAP” e, no campo “Servidor de Correio de Entrada”, insira o endereço “imap.mail.me.com” antes de continuar.
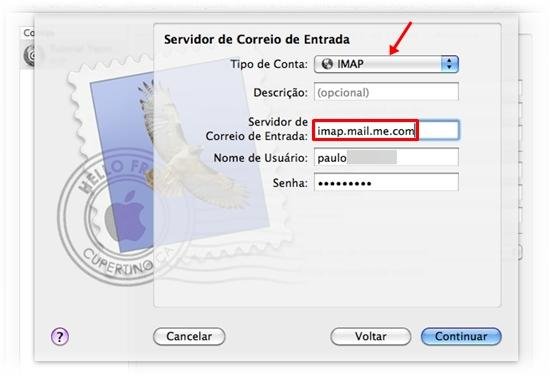 (Fonte da imagem: Baixaki/Tecmundo)
(Fonte da imagem: Baixaki/Tecmundo)
Fazendo isso, seu email já deve estar quase pronto. Seu último passo é simples: basta acessar a aba “Informações Conta” das preferências do Mail e, no campo “Servidor de Saída (SMTP)”, mudar a opção para “smtp.mail.me.com”.
.....
Seguindo todos os passos do tutorial corretamente, seu Mac deve ser capaz de utilizar as funções de sincronização de favoritos, calendários, contatos e email do iCloud. Entretanto, é bom avisar que, uma vez que o serviço não tem mais suporte ao Snow Leopard, é possível que você acabe passando por problemas de estabilidade ao usá-lo.
Fonte: CNET
Fontes


























