Quer criar um carimbo com o seu nome usando apenas o Photoshop? É possível fazer isso em instantes usando ferramentas de texto, formas e filtros, e não é preciso muito conhecimento no software para seguir este tutorial — você precisa conhecer apenas as funções básicas.
Comece pelo texto
Crie um novo documento do tamanho desejado e transforme o seu fundo em camada (clique com o botão direito sobre o layer e selecione a opção “Camada a partir do fundo”). Feito isso, escolha uma cor para o carimbo, selecione a ferramenta de texto e escreva o que você quiser.
 Escreva o texto do seu carimbo (Fonte da imagem: Reprodução/Tecmundo)
Escreva o texto do seu carimbo (Fonte da imagem: Reprodução/Tecmundo)
A forma do carimbo depende do tipo de desenho que você quiser. Existem carimbos redondos, quadrados, retangulares etc. — você precisa decidir qual deles deseja usar. Nós vamos fazer um circular para este exemplo.
Crie o molde da borda
Escolha uma cor diferente do texto, que será usada apenas para destaque e não vai aparecer no resultado final, e então crie um círculo (ou a forma de sua preferência) em uma nova camada vazia acima do texto, deixando um espaço pequeno entre a borda e o escrito.
 Crie uma forma de outra cor e mande-a para trás do texto (Fonte da imagem: Reprodução/Tecmundo)
Crie uma forma de outra cor e mande-a para trás do texto (Fonte da imagem: Reprodução/Tecmundo)
Coloque então a camada da forma para trás, para que os dois elementos sejam visíveis, e alinhe-os corretamente, colocando o texto no centro da forma que você está utilizando. Isso ainda não se parece com o resultado final, não se preocupe.
Finalize a borda
Para o próximo passo, crie uma nova camada vazia novamente. Com o Ctrl pressionado, clique na miniatura do layer da sua forma, para criar uma seleção dele. Volte para a camada vazia e vá até Editar > Preencher (Edit > Stroke). Use a mesma cor do texto e escolha o tamanho da borda do seu carimbo. É importante marcar a opção de localização interna.
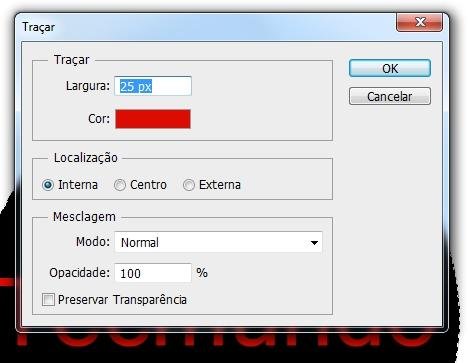 Esse passo vai criar a borda a partir da forma usada (Fonte da imagem: Reprodução/Tecmundo)
Esse passo vai criar a borda a partir da forma usada (Fonte da imagem: Reprodução/Tecmundo)
Se a borda ficou fina ou grossa demais, basta desfazer essa ação e tentar novamente com outro valor, já que isso varia de acordo com o tamanho do seu texto. Você pode usar linhas e outras formas para fazer mais detalhes.
No nosso exemplo, nós usamos a ferramenta de desenho de linha com o mesmo tamanho da borda para criar dois detalhes para o carimbo. Você pode colocar silhuetas de imagens já prontas também, basta pintar tudo da cor do texto depois. Crie os detalhes necessários para o seu carimbo e una todas as camadas que fazem parte dele.
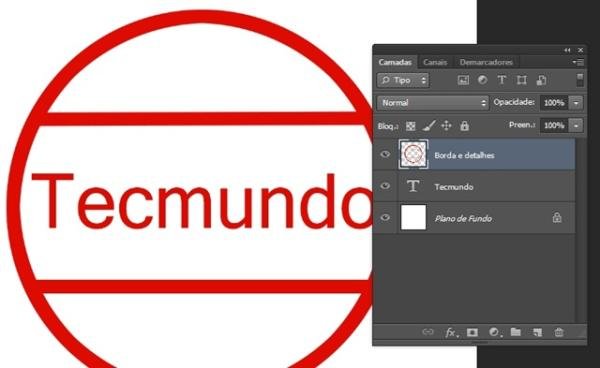 A forma e o texto ainda estão em camadas diferentes (Fonte da imagem: Reprodução/Tecmundo)
A forma e o texto ainda estão em camadas diferentes (Fonte da imagem: Reprodução/Tecmundo)
Para fazer isso, selecione-as usando o Ctrl e clique com o botão direito em uma delas, escolhendo a opção “Mesclar camadas”, como mostra a imagem abaixo. É importante fazer isso somente depois que você terminou de criar e editar todos os elementos do seu desenho. Lembre-se de que, para mesclar o texto, é preciso rasterizá-lo antes.
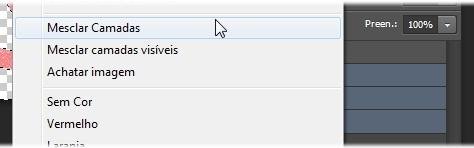 Mescle as camadas do carimbo (Fonte da imagem: Reprodução/Tecmundo)
Mescle as camadas do carimbo (Fonte da imagem: Reprodução/Tecmundo)
Crie uma nova camada acima do seu carimbo e configure a cor de primeiro plano como a tonalidade do seu carimbo e a cor de segundo plano como branco. Em seguida, adicione o efeito Filtro > Acabamento > Nuvens nesta camada, cobrindo tudo o que você já fez até agora.
Para que o seu carimbo volte a aparecer, escolha a opção de mesclagem “Clarear” para essa camada. Isso faz com que todo o fundo fique branco novamente e as “nuvens” apareçam apenas no desenho — esse é exatamente o efeito que nós queremos.
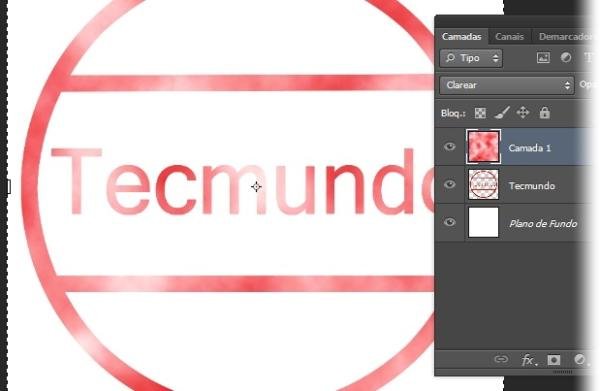 Efeito de nuvens aplicado e mesclado apenas no carimbo (Fonte da imagem: Reprodução/Tecmundo)
Efeito de nuvens aplicado e mesclado apenas no carimbo (Fonte da imagem: Reprodução/Tecmundo)
O carimbo está quase pronto, só falta aplicar o efeito granulado, como se ele estivesse falhado em alguns pontos. Faça isso na camada do carimbo, não sobre o filtro de nuvem! Para colocar esse efeito, vá até Filtro > Ruído > Adicionar Ruído e marque a caixa “Monocromático”.
Em distribuição, escolha “Gaussiana” e teste a quantidade de efeito de acordo com o tamanho da sua imagem. Se você preferir um carimbo mais forte, aplique menos ruído, porém, se preferir que ele pareça estar apagado, coloque uma intensidade maior neste filtro.
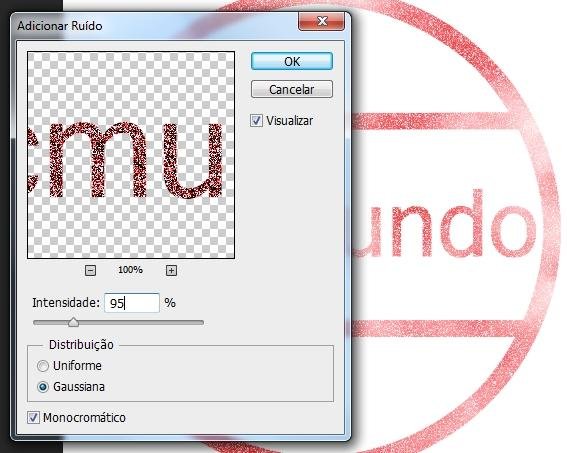 Aplique o ruído com a quantidade de acordo com o tamanho do seu carimbo (Fonte da imagem: Reprodução/Tecmundo)
Aplique o ruído com a quantidade de acordo com o tamanho do seu carimbo (Fonte da imagem: Reprodução/Tecmundo)
Se você quiser transformar esse carimbo em uma imagem com transparência, para aplicar em outros locais, basta clicar na miniatura do layer do carimbo pressionando o Ctrl, para criar a seleção, invertê-la (Ctrl + Shift + I) e apagar os excessos tanto da camada de fundo quanto da camada do efeito de nuvem.
Use a ferramenta “Crop” para girar levemente o carimbo, dando um ar mais realista para o desenho. Se você preferir, diminua um pouco a opacidade da camada de cima, que contém o efeito de nuvem, para que não fique tão marcado.
 Carimbo já finalizado. (Fonte da imagem: Reprodução/Tecmundo)
Carimbo já finalizado. (Fonte da imagem: Reprodução/Tecmundo)
Você pode fazer o seu carimbo com qualquer forma, tamanho e cor, finalizando o acabamento com os filtros de nuvem e de ruído. Esse desenho pode ser colado em outras fotos, usando uma opacidade menor, para que pareça que é um carimbo mais realista.
Categorias


























