O Photoshop é capaz de fazer algumas mudanças nas suas fotografias que você não consegue simular na realidade. É esse o caso do efeito Cut Out, que deixa uma parte da foto colorida e o resto em preto e branco.
É normal aplicar esse efeito para destacar um objeto na imagem, seja porque ele possui uma cor forte ou porque é o item mais importante daquela fotografia. Existem vários meios de simular esse efeito, e você pode variar o método de acordo com o tipo da fotografia. Confira três maneiras diferentes de aplicar o Cut Out nas suas fotos.
Para uma cor destacada
 Ferramenta de seleção rápida (Fonte da imagem: Reprodução/Tecmundo)
Ferramenta de seleção rápida (Fonte da imagem: Reprodução/Tecmundo)
Se você possui uma fotografia sem muitos detalhes pequenos e deseja aplicar o Cut Out em uma cor que já está em destaque na fotografia, pode usar o método mais fácil: a seleção rápida. No Photoshop CS6, essa ferramenta está bastante aprimorada, porém nas versões anteriores também existem alternativas semelhantes.
A varinha mágica é uma ferramenta muito eficaz para fazer a seleção de uma cor que já está em destaque, é só ajustar uma tolerância média (entre 20 e 30%, dependendo da imagem) e clicar nos pontos coloridos.
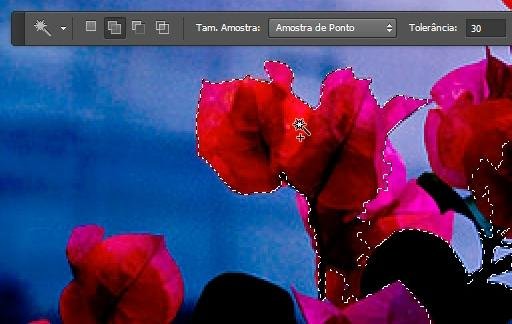 Ferramenta varinha mágica (Fonte da imagem: Reprodução/Tecmundo)
Ferramenta varinha mágica (Fonte da imagem: Reprodução/Tecmundo)
A varinha mágica é mais demorada do que a seleção rápida, porém ela permite um ajuste mais fino e preciso. Use a ferramenta que melhor atende à realidade da sua foto, fazendo uma seleção perfeita em toda a parte colorida.
Após fazer isso, note que a parte dentro da seleção é justamente a que você deseja deixar com a cor original; é preciso inverter essa seleção para que seja possível deixar o resto da imagem em preto e branco. Use o atalho Ctrl + Shift + I para fazer isso.
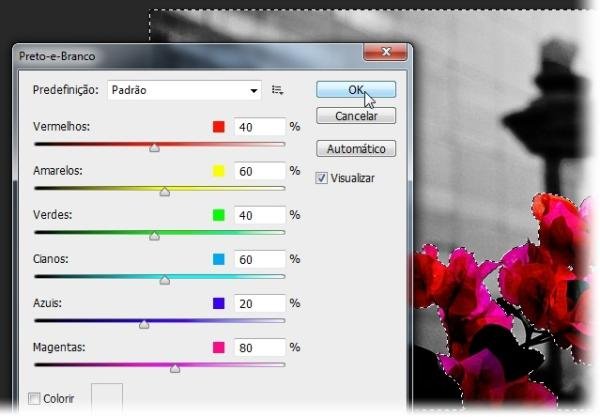 Ferramenta de ajuste de preto e branco (Fonte da imagem: Reprodução/Tecmundo)
Ferramenta de ajuste de preto e branco (Fonte da imagem: Reprodução/Tecmundo)
Agora é só ir até Imagem > Ajustes > Matiz/Saturação (Image > Adjustments > Hue/Saturation) e diminuir a quantidade de cor até que o fundo fique totalmente em preto e branco. Você pode optar por não retirar completamente a saturação, criando um efeito com menos contraste.
Se preferir, use a ferramenta Imagem > Ajustes > Preto-e-Branco (Image > Adjustments > Black & White), que permite que você configure o preto e branco de acordo com as cores da imagem, adicionando ou retirando contraste e iluminação. Essa opção, no entanto, não permite que você deixe o fundo levemente saturado.
 Resultado usando a seleção rápida de cores (Fonte da imagem: Reprodução/Tecmundo)
Resultado usando a seleção rápida de cores (Fonte da imagem: Reprodução/Tecmundo)
Para objetos com várias cores
Se você possui um objeto com várias cores, a melhor saída é usar duas camadas e apagar uma parte delas. Abra a foto e duplique o fundo, criando uma camada que você pode nomear de P&B. Retire totalmente a saturação desse layer, deixando a imagem totalmente sem cores.
 Configuração de dureza do pincel: o tamanho varia de acordo com o tamanho da foto. (Fonte da imagem: Reprodução/Tecmundo)
Configuração de dureza do pincel: o tamanho varia de acordo com o tamanho da foto. (Fonte da imagem: Reprodução/Tecmundo)
No layer P&B, aperte o atalho Q para abrir a máscara rápida, que é uma poderosa ferramenta de seleção fina no Photoshop. Com o pincel preto você adiciona regiões para a máscara e com o pincel branco você retira — o que estiver em vermelho está selecionado.
Faça isso para todo o objeto que você deseja destacar, ajustando os cantinhos para que nada fique sobrando. Use um pincel com dureza de aproximadamente 60% (conforme a imagem acima) para que a borda fique suave e mais natural.
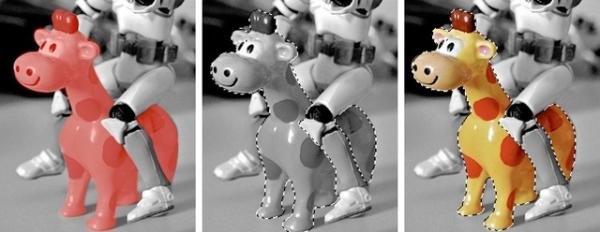 Crie a máscara rápida, aplique a seleção e apague a região desejada. (Fonte da imagem: Reprodução/Tecmundo)
Crie a máscara rápida, aplique a seleção e apague a região desejada. (Fonte da imagem: Reprodução/Tecmundo)
Quando você terminar de pintar com a máscara, aperte Q novamente para sair desse modo e criar a seleção no seu objeto. Novamente, aperte o atalho Ctrl +Shift + I e inverta a seleção, deixando somente a região que você deseja manter. Aperte Delete no teclado para apagar essa área da camada e pronto, você tem destaque no item desejado.
 Resultado usando a máscara rápida com duas camadas. (Fonte da imagem: Reprodução/Tecmundo)
Resultado usando a máscara rápida com duas camadas. (Fonte da imagem: Reprodução/Tecmundo)
No lugar de usar a máscara rápida, você pode utilizar a borracha, que apaga o layer de cima e revela automaticamente a camada de fundo. O problema de usar a borracha é que, se você passar um pouco da borda, precisa voltar o passo e refazer o trabalho, já que não existe um método de “recriar” a parte do layer que foi apagada.
Categorias


























