 (Fonte da imagem: iStock)
(Fonte da imagem: iStock)
Atualmente, é possível recorrer a uma série de softwares no mercado para manter um controle de como você tem utilizado o seu dinheiro. Porém, nem todos são tão práticos como as pessoas gostariam e muitos ainda preferem utilizar métodos mais simples e diretos, como criar uma planilha pessoal no Excel para isso.
Da mesma forma, quem prefere as planilhas para o controle pode utilizar o Google Drive e manter uma delas online, facilitando o acesso quando for necessário. Entretanto, se você utiliza esse método, há uma maneira de deixar o seu sistema financeiro ainda mais prático e fácil de atualizar, utilizando o Gmail.
Fazendo algumas configurações, você pode manter uma planilha no Drive e atualizá-la diretamente a partir do Gmail, na forma de um formulário eletrônico. Assim, você pode atualizar os seus gastos em tempo real, sem precisar abrir o documento sempre que houver alterações, fazendo-as pelo email.
Se você ficou interessado no assunto, acompanhe o tutorial que ensina como você pode fazer para controlar os seus gastos (de forma prática) pelo Gmail.
Criando a planilha
Primeiro, é preciso criar uma planilha eletrônica no Google Drive. Para isso, abra o serviço, clique em “Criar” e selecione a alternativa “Planilha”.
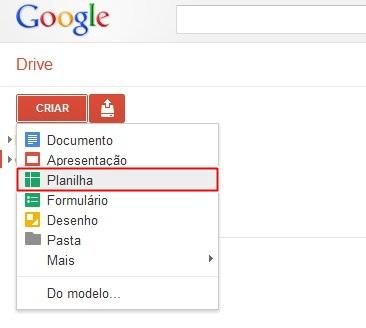 (Fonte da imagem: Baixaki/Tecmundo)
(Fonte da imagem: Baixaki/Tecmundo)
Feito isso, já com a nova planilha aberta, clique em “Ferramentas” e escolha a opção “Criar um formulário”.
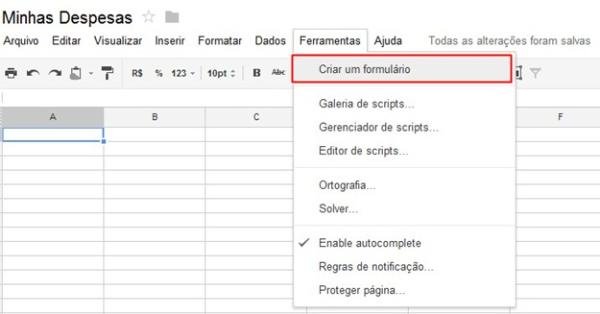 (Fonte da imagem: Baixaki/Tecmundo)
(Fonte da imagem: Baixaki/Tecmundo)
Veja que uma nova janela é exibida na tela, para você montar o seu controle. Agora, o trabalho é um pouco manual, necessitando que você preencha os campos presentes na tela. “Título da pergunta” representa como ela aparece no seu questionário, “Texto de ajuda” seria uma explicação que facilite a resposta (sendo opcional) e “Tipo de pergunta” representa o tipo de dado que o campo aceita (texto, número etc.).
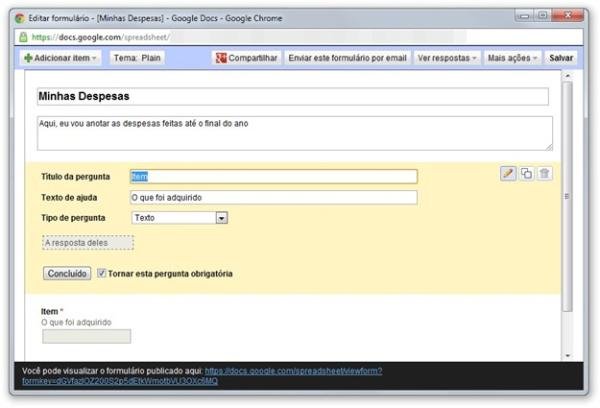 (Fonte da imagem: Baixaki/Tecmundo)
(Fonte da imagem: Baixaki/Tecmundo)
Não há um número máximo de perguntas permitido e, para acrescentar mais um conjunto delas na tela, basta utilizar o botão de “Duplicar” presente na ferramenta.
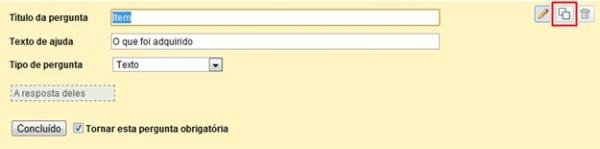 (Fonte da imagem: Baixaki/Tecmundo)
(Fonte da imagem: Baixaki/Tecmundo)
Quanto tudo estiver de acordo com o desejado, clique em “Salvar” para armazenar o formulário criado. Em seguida, Clique em “Enviar este formulário por email”.
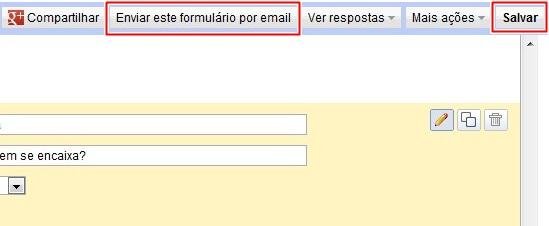 (Fonte da imagem: Baixaki/Tecmundo)
(Fonte da imagem: Baixaki/Tecmundo)
Uma nova tela é aberta e, nela, você deve preencher o endereço do Gmail pelo qual você quer alterar a planilha de despesas no campo “Para”. Então, clique em “Enviar” para que a operação seja concluída. Feito isso, você receberá a planilha no email cadastrado.
Adicionando um atalho para acesso rápido
Agora, vamos criar uma maneira de acessar o formulário enviado rapidamente. Para isso, clique no botão de configurações do email, na forma de uma engrenagem, e selecione a alternativa “Configurações”.
 (Fonte da imagem: Baixaki/Tecmundo)
(Fonte da imagem: Baixaki/Tecmundo)
Em seguida, entre na aba “Labs” e localize o aplicativo “Links rápidos”. Feito isso, selecione “Ativar” para habilitá-lo. Então, salve as configurações para que essa alteração tenha efeito.
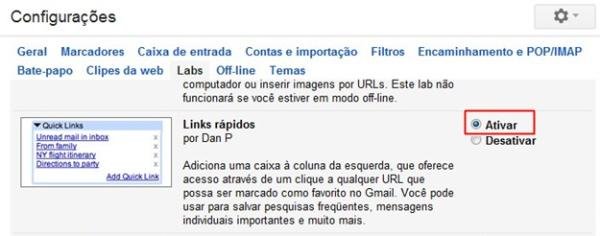 (Fonte da imagem: Baixaki/Tecmundo)
(Fonte da imagem: Baixaki/Tecmundo)
Volte para a sua Caixa de entrada. Observe que, na barra lateral esquerda do Gmail, agora você possui a função “Links rápidos”. Para continuar o procedimento, abra o email contendo o formulário criado e clique em “Adicionar link rápido”, como mostrado na imagem abaixo.
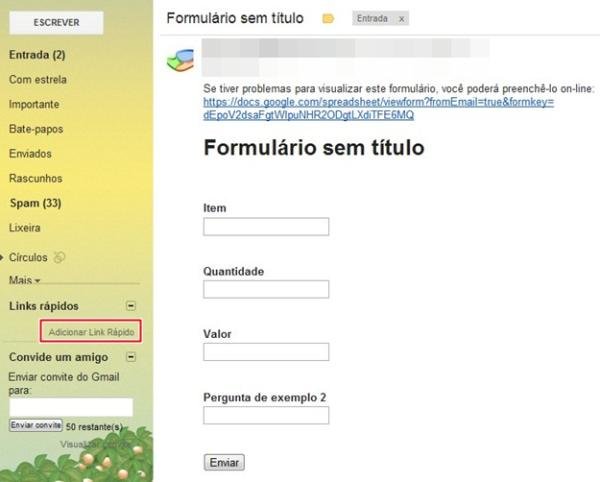 (Fonte da imagem: Baixaki/Tecmundo)
(Fonte da imagem: Baixaki/Tecmundo)
Uma pequena tela de mensagens é aberta e, nela, você deve inserir um nome que identifique melhor o seu formulário (como “Minhas Despesas”). Clique em “OK” para confirmar a operação.
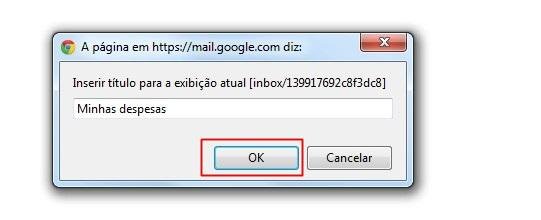 (Fonte da imagem: Baixaki/Tecmundo)
(Fonte da imagem: Baixaki/Tecmundo)
Prontinho! O seu formulário foi adicionado aos links rápidos e, toda vez que você clicar nesse atalho, a mensagem que o contém é imediatamente aberta na tela. Sempre que você tiver uma nova despesa, basta preenchê-lo para que os dados sejam alterados na planilha presente no Google Drive. Com isso, o seu controle pode ser atualizado diretamente a partir do Gmail.
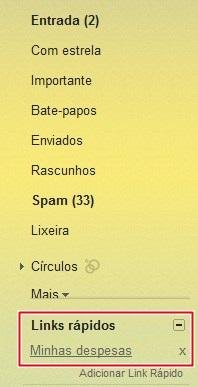 (Fonte da imagem: Baixaki / Tecmundo)
(Fonte da imagem: Baixaki / Tecmundo)
Vale apenas lembrar-se de que, embora você possa inserir as despesas pelo formulário (mantendo-o sempre atualizado), para ver todos os dados é necessário acessar a planilha pelo Drive.
Categorias
























![Imagem de: ChatRTX: você não precisa de um PC Copilot+ para rodar chatbots com IA de forma nativa [Análise]](https://tm.ibxk.com.br/2025/04/04/04152917913113.jpg?ims=288x165)