A nova interface adotada pela Microsoft no Windows 8 trouxe inúmeras novidades para o sistema operacional. Uma delas é a tela de bloqueio, função característica de dispositivos móveis que em computadores comuns não serve para muita coisa, adicionando ainda mais um passo na inicialização do sistema.
Apesar de ser um adereço bonito para o Windows, muitas pessoas gostariam de iniciar o PC e ir diretamente para a tela de login, na qual é possível confirmar o usuário e a senha. Desse modo, se você faz parte desse grupo, confira no decorrer deste artigo dois procedimentos para dizer adeus para a tela de bloqueio.
Tecnologia, negócios e comportamento sob um olhar crítico.
Assine já o The BRIEF, a newsletter diária que te deixa por dentro de tudo
Primeiro método
Passo 1
Para começar, vamos precisar do Editor de Políticas de Grupo Local do sistema. Para acessá-lo, pressione no teclado "Windows + R". Com isso, você poderá ver a janela “Executar”. Nela, escreva gpedit.msc e tecle Enter.

Passo 2
Em seguida, o Windows vai mostrar a janela do Editor, no qual você precisa navegar pelo caminho especificado logo abaixo.
Configurações do Computador > Modelos Administrativos > Painel de Controle > Personalização
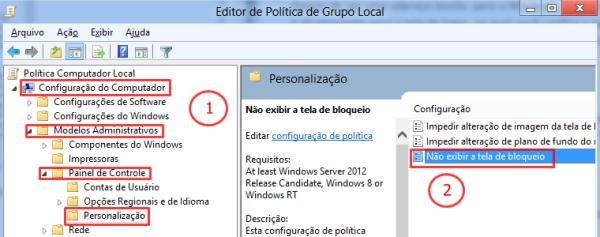
Obs: se você não pôde chegar a este passo, utilize o segundo método.
Passo 3
Agora, dê um clique duplo em “Não exibir tela de bloqueio”. Fazendo isso, uma nova janela será mostrada. Nela, selecione “Habilitado”, aplique as alterações e finalize clicando em “OK”.
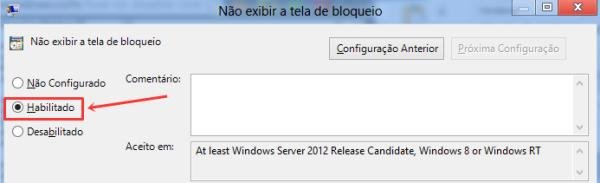
Segundo Método
Este procedimento deve funcionar em versões do Windows 8 que não possuem o Editor de Políticas de Grupo Local. Sendo assim, usaremos o Editor de Registro do sistema para fazer o mesmo.
Passo 1
Como no método anterior, pressione "Windows + R" para abrir o “Executar”. Agora, escreva regedit e tecle Enter.

Passo 2
Em seguida, a janela do editor será exibida. Nela, você pode ver uma barra lateral com uma grade de pastas. Navegue por elas seguindo o caminho:
HKEY_LOCAL_MACHINE > SOFTWARE > Policies > Microsoft > Windows > CurrentVersion > Personalization
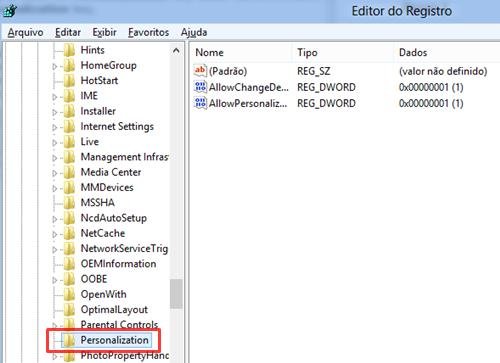
Passo 3
Agora, clique com o botão auxiliar do mouse (direito) no espaço em branco da janela e, em seguida, selecione “Novo” e depois “Valor DWORD (32 bits)”. Com isso, você precisará especificar um nome para o novo valor. Escreva “NoLockScreen” e confirme.
Passo 4
Feito isso, um novo item deve aparecer na janela com o nome que você informou. Dê um duplo clique nele e, no campo “Dados do Valor”, coloque “1” e dê OK.
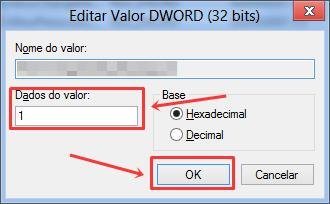
Em seguida, feche o Regedit, reinicie o PC, e a tela de bloqueio não deve mais aparecer.
Nota: se em sua versão de testes do Windows 8 não foi possível realizar nenhum desses procedimentos, atualize o seu SO para a última versão liberada pela Microsoft através deste link.
Categorias



























