Existem algumas formas de fazer com que o computador fique em estado de espera e também de fazê-lo voltar ao funcionamento normal. Essas possibilidades aumentam ainda mais quando estamos utilizando um notebook, pois a abertura ou o fechamento da tampa também podem fazer com que o portátil torne-se ativo ou inativo.
A maneira mais comum de fazer isso, entretanto, é movimentar ou até mesmo dar alguns cliques no mouse. Porém, mesmo sendo o modo mais popular, existem certos casos em que não queremos que a máquina volte à ativa por esbarrarmos sem querer nesse periférico.
Por exemplo, digamos que você tenha acabado de instalar um protetor de tela incrível e queira conferir como os efeitos desse programa vão ficar no seu monitor. Um simples toque no mouse pode arruinar tudo por alguns segundos.
Nesses casos, é possível fazer com que o mouse não seja responsável pela ativação do PC, deixando que esse papel fique a cargo de alguma tecla. Neste tutorial, você vai aprender como acessar a configuração que permite fazer essa modificação.
Psiu! Quietinho, mouse
1. Para começar, acesse as propriedades do seu periférico: abra o Menu Iniciar e digite “Mouse” na caixa de busca localizada na parte inferior desta janela;
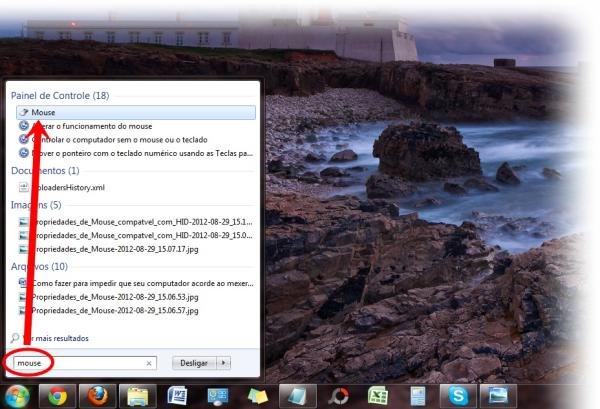 (Fonte da imagem: Reprodução / Tecmundo)
(Fonte da imagem: Reprodução / Tecmundo)
2. Quando o aplicativo “Mouse” aparecer, clique sobre ele ou aperte a tecla Enter para selecioná-lo. Também é possível acessar essa mesma tela por meio do Painel de Controle;
3. Feito isso, a tela Propriedades de Mouse aparece. Selecione a aba “Hardware”;
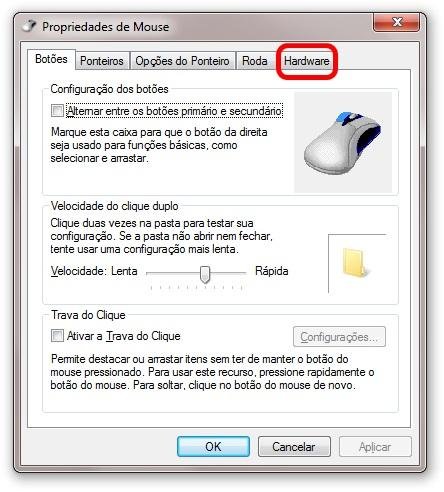 (Fonte da imagem: Reprodução/Tecmundo)
(Fonte da imagem: Reprodução/Tecmundo)
4. Confira a lista de dispositivos que aparece nessa janela e certifique-se de que o mouse em destaque seja o que está conectado atualmente. Então, clique em “Propriedades”, botão localizado na parte inferior direita da tela;
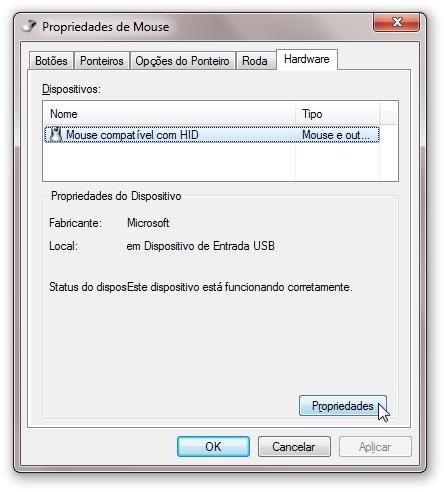 (Fonte da imagem: Baixaki/Tecmundo)
(Fonte da imagem: Baixaki/Tecmundo)
5. Quando a nova janela aparecer, selecione a aba “Gerenciamento de Energia”;
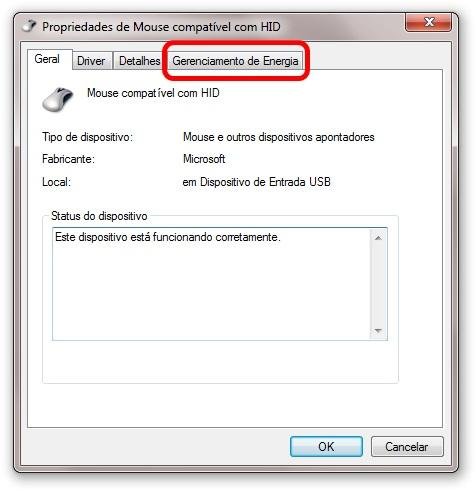 (Fonte da imagem: Reprodução/Tecmundo)
(Fonte da imagem: Reprodução/Tecmundo)
6. Demarque a caixa de seleção “Permitir que este dispositivo acorde o computador” e clique em “OK”;
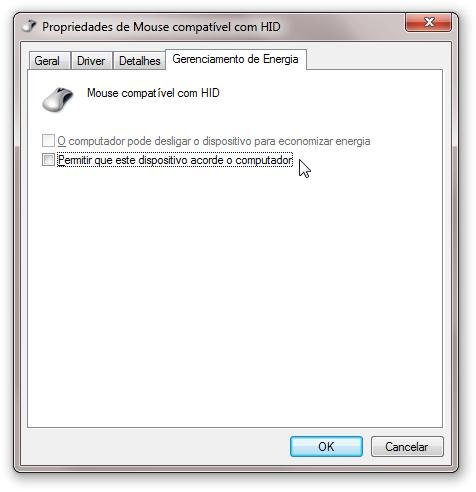 (Fonte da imagem: Reprodução/Tecmundo)
(Fonte da imagem: Reprodução/Tecmundo)
7. Em seguida, clique em “Aplicar” na tela Propriedades do Mouse que ainda está aberta;
8. Pronto, agora você não será mais incomodado pelo movimento ou pelo clique do mouse. Caso você queira desfazer essa ação, basta marcar a caixa de seleção novamente e aplicar a alteração.
Categorias






![Imagem de: Como limpar teclado e mouse [vídeo]](https://tm.ibxk.com.br/2012/8/materias/278474132655.jpg?ims=164x118)




















