 (Fonte da imagem: iStock)
(Fonte da imagem: iStock)
Crianças mexendo no computador já não é nenhuma novidade. O número de pessoas com menos de 10 anos utilizando a internet cresce a cada dia, deixando muitos pais preocupados com o conteúdo acessado pelos pequenos quando não há um adulto para supervisionar.
Pensando nisso, o Windows 8 foi desenvolvido com algumas ferramentas extras de segurança, que visam controlar o que as crianças podem ou não acessar. Se você ficou curioso para saber como fazer para que a criançada possa utilizar o PC tranquilamente sem ter um adulto por perto, confira as dicas e funcionalidades apresentadas abaixo.
Observação
Todas as funcionalidades descritas ao longo deste artigo são nativas do Windows 8. Isso significa que você não precisa instalar nenhuma ferramenta extra no computador, bastando modificar as preferências do próprio sistema operacional.
Como fazer
Criando uma conta para as crianças
Para que você possa impor algumas restrições de acesso sem afetar a sua navegação na internet, o melhor a fazer é criar uma conta separada e sem senha para as crianças utilizarem a máquina.
O Controle dos Pais da Microsoft possui uma funcionalidade bem interessante que permite a você controlar o uso do computador, visualizando relatórios semanais, inserindo alguns limites, bloqueando a execução de aplicações e configurando as páginas que podem ou não serem acessadas por meio do navegador.
Essa opção pode ser ativada durante a criação da nova conta. Veja como é simples.
1) Acesse a Charms Bar (“Tecla do Windows + C”) e clique em “Configurações”. Em seguida, selecione a opção “Mudar configurações do PC”.
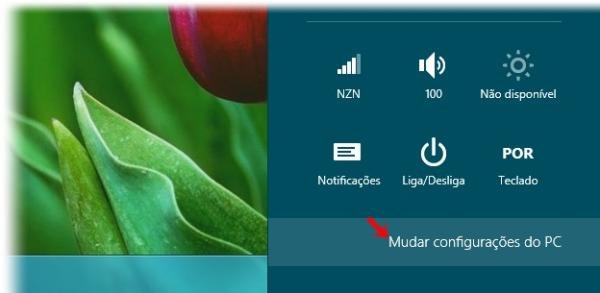 (Fonte da imagem: Baixaki/Tecmundo)
(Fonte da imagem: Baixaki/Tecmundo)
2) Na tela que aparecer, escolha o item “Usuários”, exibido na coluna mais à esquerda.
3) Agora, clique sobre “Adicionar um usuário” e insira os dados solicitados.
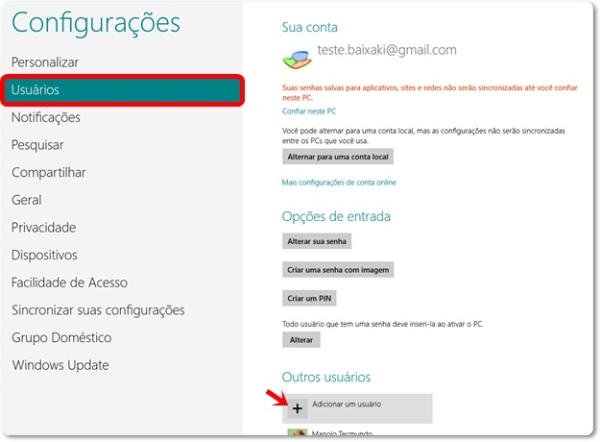 (Fonte da imagem: Baixaki/Tecmundo)
(Fonte da imagem: Baixaki/Tecmundo)
4) O segredo para ativar o Controle dos Pais é marcar a opção “Trata-se de uma conta de criança? Ative o Controles dos Pais para obter relatórios de uso do PC”, mostrada logo abaixo da foto do perfil.
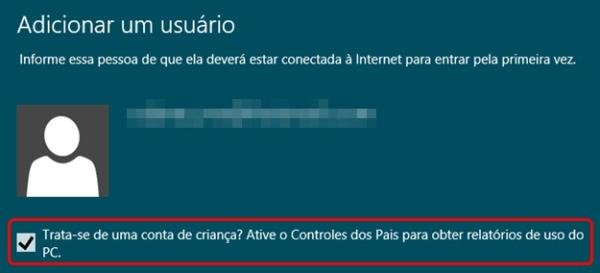 (Fonte da imagem: Baixaki/Tecmundo)
(Fonte da imagem: Baixaki/Tecmundo)
Agora que o recurso de segurança já está marcado para funcionar na conta, é hora de saber como acessar os relatórios e configurar as opções.
Controlando o uso do computador
Para modificar as opções de acesso da conta que está sendo controlada, acesse o familysafety.microsoft.com e insira o mesmo email e a senha que você utiliza para utilizar o Windows 8.
Na primeira tela do serviço, é possível conferir todas as contas do seu computador. Localize aquela que você criou para os seus filhos e clique sobre a opção “Editar configurações”. A janela de configurações exibe um rápido relatório de quais recursos estão ativados e quais ainda não foram editados.
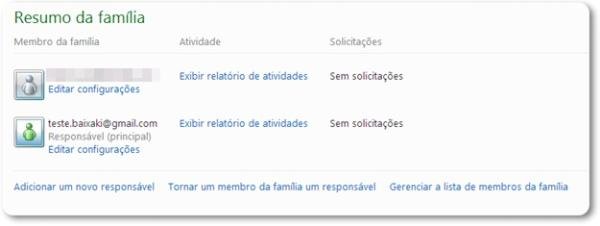 (Fonte da imagem: Baixaki/Tecmundo)
(Fonte da imagem: Baixaki/Tecmundo)
Uma coluna mais à esquerda permite que você ative e configure os recursos de segurança. O legal é que a página da Microsoft pode ser exibida em português, o que facilita bastante na hora de modificar as preferências de segurança.
O item “Limites de tempo”, por exemplo, permite que você configure a conta para que o tempo de uso do PC não ultrapasse uma quantidade de horas (ou minutos) por dia. Quando a cota de tempo for atingida, o logout é feito automaticamente e o perfil só é liberado para ser acessado novamente depois da meia-noite.
 (Fonte da imagem: Baixaki/Tecmundo)
(Fonte da imagem: Baixaki/Tecmundo)
As opções “Filtragem de sites”, “Restrições de jogos” e “Restrições de aplicativos” também são muito interessantes, pois permitem que você controle o que os seus filhos acessam na internet e também o tipo de programa e jogo que são executados no computador.
No caso da restrição de aplicativo, a configuração é bem simples, pois uma lista com todas as aplicações instaladas na máquina é exibida. Você só precisa marcar aquelas que não podem ser executadas na conta das crianças.
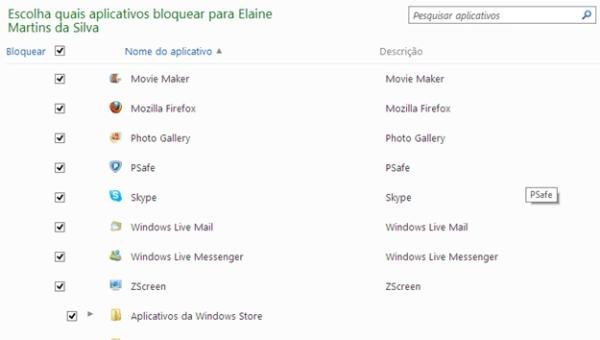 (Fonte da imagem: Baixaki/Tecmundo)
(Fonte da imagem: Baixaki/Tecmundo)
A filtragem de sites oferece algumas configurações já prontas para que você não perca muito tempo inserindo todos os endereços que devem ser bloqueados. É possível também utilizar a opção “Somente lista de permissões”, que bloqueia todas as URLs, e inserir apenas as páginas que serão liberadas para o acesso.
Depois de ativar uma opção e realizar as modificações desejadas, não se esqueça de clicar em “Salvar” para que as alterações tenham efeito.
Relatório de uso
Na página inicial do familysafety.microsoft.com, é possível visualizar a opção “Exibir relatório de atividades” ao lado de cada uma das contas. Por meio desse link, você pode acessar um relatório completo de todas as atividades executadas no computador monitorado.
A tela possui três guias de opções: “Resumo”, “Atividade da Web” e “Atividade do PC”. A primeira aba exibe um relatório resumido das atividades, como o tempo em que a conta foi utilizada durante a semana.
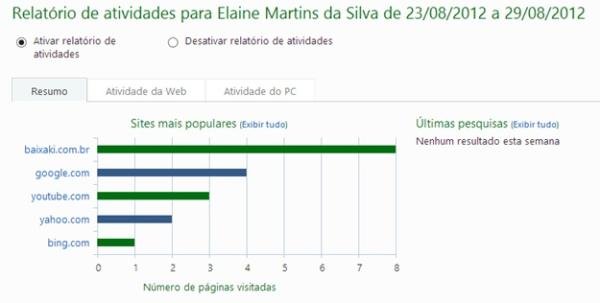 (Fonte da imagem: Baixaki/Tecmundo)
(Fonte da imagem: Baixaki/Tecmundo)
Na guia seguinte, “Atividade da Web”, você consegue ver todos os sites que foram visitados nos navegadores instalados no computador. Também é possível visualizar quantas vezes as URLs foram exibidas no browser.
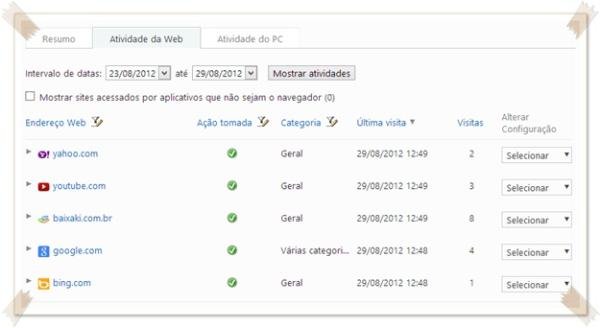 (Fonte da imagem: Baixaki/Tecmundo)
(Fonte da imagem: Baixaki/Tecmundo)
Por fim, a aba “Atividade do PC” mostra de forma mais detalhada há quanto tempo a sessão daquela conta está ativa, quantos e quais aplicativos foram utilizados, se houve algum download e quais jogos foram executados. O legal é que você pode determinar quais datas ou período deseja analisar.
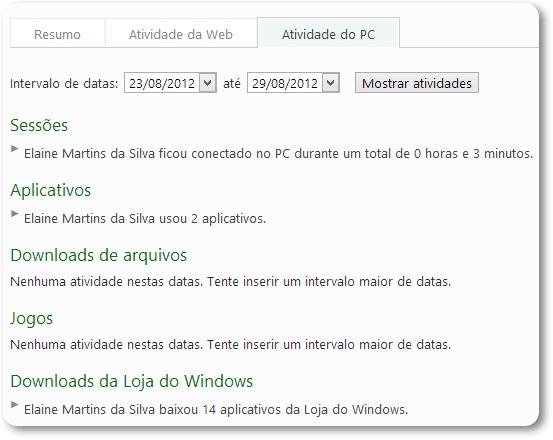 (Fonte da imagem: Baixaki/Tecmundo)
(Fonte da imagem: Baixaki/Tecmundo)
Últimas considerações
Vale lembrar que o recurso Controle dos Pais foi criado com o intuito de tornar a utilização do computador pelas crianças uma atividade saudável e produtiva. Quando utilizada da forma correta, a funcionalidade de segurança é uma mão na roda para os pais conseguirem deixar seus filhos livres do conteúdo impróprio disponibilizado na internet.
O Baixaki e o Tecmundo não se responsabilizam pelo uso inadequado das funcionalidades de segurança presentes no Windows 8.
Categorias

























