 Crie a sua própria borda com efeito de página virada. (Fonte da imagem: Reprodução/Tecmundo)
Crie a sua própria borda com efeito de página virada. (Fonte da imagem: Reprodução/Tecmundo)
Quer deixar as suas fotos com um efeito estilizado? Se você for criar um cartão ou mesmo outro material, como um scrapbook com fotografias diversas, pode ser interessante adicionar bordas diferenciadas nas suas imagens.
Existem programas que aplicam algumas bordas automaticamente, inclusive a que nós vamos ensinar neste tutorial, a de página virada. Porém, se você quiser personalizar o tamanho e a posição deste efeito, é melhor fazê-lo inteiramente à mão.
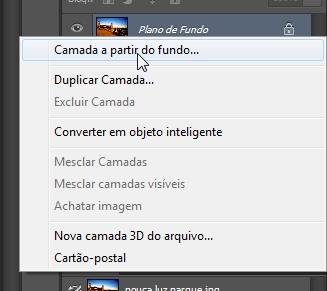 Transformar o fundo em camada é quase sempre essencial para a aplicação de efeitos. (Fonte da imagem: Reprodução/Tecmundo)
Transformar o fundo em camada é quase sempre essencial para a aplicação de efeitos. (Fonte da imagem: Reprodução/Tecmundo)
Com alguns passos simples no Photoshop, você pode conseguir uma linda borda de página virada. Para começar, abra a imagem e transforme o background em um layer, clicando com o botão direito sobre ele e escolhendo a opção “Camada a partir do fundo”, como mostra a imagem acima.
O próximo passo é criar uma seleção com a ferramenta “Letreiro retangular” no canto que você quiser “virar”. O tamanho da borda vai depender dessa seleção: se você quiser uma página mais virada, faça um retângulo maior, e, para apenas uma pontinha dobrada, use um pequeno quadrado no cantinho.
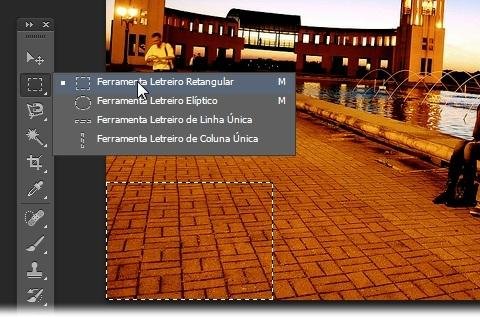 Selecione um retângulo no canto da foto. (Fonte da imagem: Reprodução/Tecmundo)
Selecione um retângulo no canto da foto. (Fonte da imagem: Reprodução/Tecmundo)
Existem outros métodos, porém esse é o que exige menor esforço. Pegue a ferramenta “Degradê” (“Gradient”) e se certifique de estar trabalhando com a opção que vai do preto para o branco. Outra observação importante a ser feita é se a opacidade está em 100%, caso contrário, o efeito não vai ter o resultado desejado.
Você precisa criar o efeito de degradê em toda a seleção uniformemente, portanto, clique no cantinho de cima e faça uma linha diagonal até o canto de fora da imagem, conforme mostra a imagem a seguir:
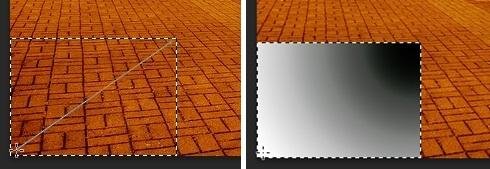 Crie o degradê conforme os dois passos mostrados nessa imagem. (Fonte da imagem: Reprodução/Tecmundo)
Crie o degradê conforme os dois passos mostrados nessa imagem. (Fonte da imagem: Reprodução/Tecmundo)
Use o atalho Ctrl+D para desfazer essa seleção e pegue novamente a ferramenta “Letreiro Retangular” para fazer uma nova seleção, desta vez um pouco maior do que a extensão do degradê que você acabou de fazer.
Muitas pessoas não prestam atenção nesse detalhe e acabam deixando partes do gradiente aparecendo, o que não é o propósito. Esse retângulo maior é suficiente para fazer uma curva natural escondendo toda a área do degradê. Para fazer a dobra, use a ferramenta Editar > Transformação > Deformar (Edit > Transform > Warp).
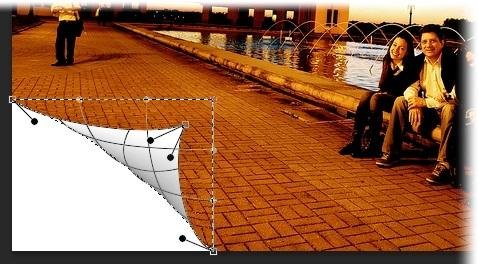 Faça a distorção da dobra usando a ferramenta de distorção. (Fonte da imagem: Reprodução/Tecmundo)
Faça a distorção da dobra usando a ferramenta de distorção. (Fonte da imagem: Reprodução/Tecmundo)
Arraste o cantinho para dentro da imagem e use as “antenas” desse modo de transformação para ajudar a moldar a sua borda da maneira que você preferir. Esse passo precisa ser feito várias vezes, até que você esteja satisfeito com o resultado, já que é um trabalho delicado e que exige mais habilidade.
Quando você conseguir um bom resultado, aperte Enter e a sua borda está quase finalizada; você pode usar o atalho Ctrl+D para tirar a seleção novamente. Agora, é a hora de criar uma sombra na parte de baixo dessa dobra, para que o acabamento fique mais natural.
Na parte de baixo da caixa de camadas existe um botão de efeitos que possui um ícone com as letras “Fx”. Ele só se torna ativo se você tiver transformado o seu fundo em camada, então não esqueça de fazer isso logo no começo!
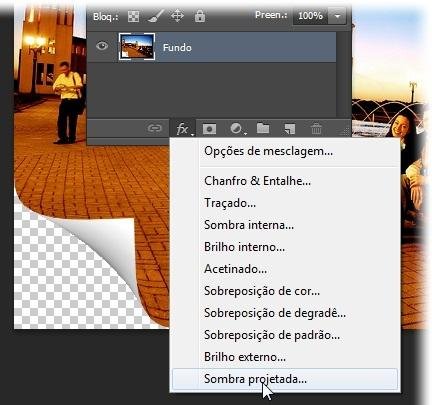 Escolha a opção de sombra projetada para criar um efeito mais natural para a borda. (Fonte da imagem: Reprodução/Tecmundo)
Escolha a opção de sombra projetada para criar um efeito mais natural para a borda. (Fonte da imagem: Reprodução/Tecmundo)
Clique ali e escolha a opção “Sombra projetada” (“Drop Shadow”). Na caixa de configuração que é aberta, ajuste o tamanho e a inclinação da sombra, de acordo com o local no qual você colocou a dobra de página; clique em “OK” para aplicar o efeito quando você terminar.
Categorias


























