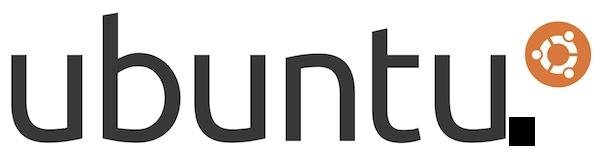
O Ubuntu não é uma das distribuições Linux mais utilizadas à toa. O sistema operacional oferece um ambiente agradável para trabalhar e se divertir sem exigir muitos recursos de hardware. Além disso, a distro da Canonical sempre contou com uma interface bem amigável para o consumidor final.
Tecnologia, negócios e comportamento sob um olhar crítico.
Assine já o The BRIEF, a newsletter diária que te deixa por dentro de tudo
Embora seja visivelmente mais rápido do que os sistemas operacionais concorrentes, sempre há como deixar o Ubuntu um pouco mais veloz na execução de algumas tarefas simples, como o processo de inicialização.
Abaixo você confere alguns truques e aplicativos que podem deixar o seu computador ainda melhor. Embora alguns procedimentos exijam o uso do Terminal de comandos, qualquer pessoa pode aproveitar as dicas expostas e seguir sem medo.
Aplicações que iniciam com o sistema
Mesmo que você não perceba, muitas aplicações, quando instaladas, são configuradas para iniciar junto com o sistema operacional. Em alguns casos, executar uma ferramenta enquanto o Ubuntu está carregando seus arquivos pode não ser uma boa ideia, pois as duas tarefas levarão mais tempo para serem finalizadas.
Dessa forma, o melhor a fazer é deixar que apenas as aplicações realmente importantes sejam iniciadas enquanto o SO carrega seus arquivos. Você pode utilizar a ferramenta Startup Application para isso, mas ela nem sempre mostra todos os itens que são carregados com o sistema. Para resolver isso, basta abrir o Terminal do Ubuntu e digitar o comando abaixo.
$ sudo sed -i s/NoDisplay=true/NoDisplay=false/g /etc/xdg/autostart/*.desktop
Na janela que aparecer, você pode demarcar os serviços que não são tão cruciais no momento em que o sistema é iniciado e deixar apenas aqueles realmente essenciais. Não é preciso remover os itens da lista de exibição, basta desativá-los. Assim, fica mais fácil reabilitá-los novamente, caso necessário.
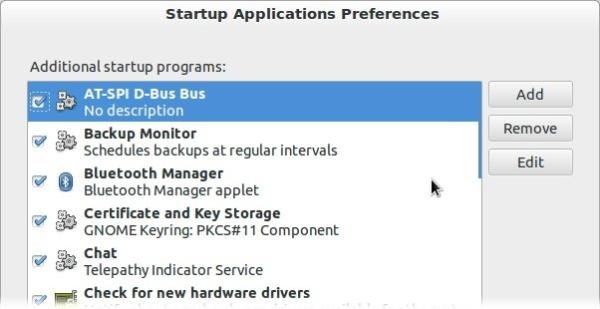 (Fonte da imagem: Baixaki/Tecmundo)
(Fonte da imagem: Baixaki/Tecmundo)
Preload
O Preload é uma aplicação que trabalha em segundo plano, ou seja, você não percebe que ela está sendo executada, pois não há nenhuma interface ou ícone sendo exibido na tela enquanto a ferramenta executa suas ações.
A ideia do programa é “adivinhar” as aplicações que você utiliza com mais frequência logo depois que o sistema é iniciado e pré-carregar as bibliotecas e recursos utilizados para o funcionamento dos programas. Dessa forma, quando as ferramentas forem executadas de fato, a inicialização é bem mais rápida.
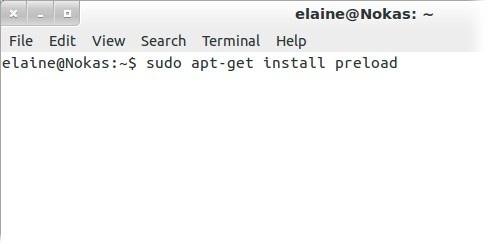 (Fonte da imagem: Baixaki/Tecmundo)
(Fonte da imagem: Baixaki/Tecmundo)
O Preload não faz parte dos programas instalados por padrão no Ubuntu, mas pode ser encontrado no repositório de aplicações do sistema. Para tê-lo rodando em seu computador, basta executar os comandos exibidos abaixo.
$ sudo apt-get install preload
$ sudo preload
Interfaces leves
Quem utiliza componentes mais antigos no computador pode sofrer um pouco com as interfaces repletas de efeitos que as novas versões dos sistemas Linux estão trazendo. Uma forma bem simples de desafogar um pouco a máquina é utilizar ambientes gráficos mais simples, que não exigem tanto do processador.
 (Fonte da imagem: Baixaki/Tecmundo)
(Fonte da imagem: Baixaki/Tecmundo)
Algumas opções interessantes de ambientes mais leves são LXDE, XFCE ou mesmo o Xmonad. Todos os passos necessários para instalar e utilizar as interfaces podem ser vistos na página de seus respectivos desenvolvedores.
Aplicações mais simples
Da mesma forma que um ambiente gráfico mais leve pode ajudar a melhorar o desempenho do seu computador, utilizar aplicativos mais simples também pode ser uma boa ideia para diminuir o tempo de carregamento e aumentar a quantidade de espaço livre no disco rígido.
Por exemplo, se você costuma criar textos que não exigem nenhum recurso avançado de formatação, não há a necessidade de ter o Writer instalado. Editores como Abiword, Kwrite e o bom e velho Gedit podem servir muito bem para você desenvolver o conteúdo desejado e não pesam quase nada se comparados com o do pacote Office.
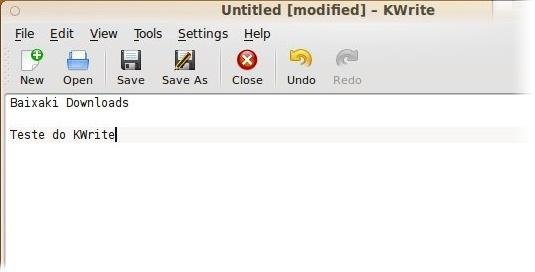 (Fonte da imagem: Baixaki/Tecmundo)
(Fonte da imagem: Baixaki/Tecmundo)
Tempo de espera do boot
Apesar de não influenciar diretamente no desempenho do sistema operacional, o tempo de espera para o GRUB selecionar o SO a ser iniciado pode atrasar um pouco o carregamento do sistema (isso para máquinas com mais de uma partição).
Para melhorar um pouco isso, você pode diminuir a quantidade de segundos que o GRUB fica aguardando para prosseguir com o carregamento do sistema. Isso pode ser feito seguindo os passos descritos abaixo.
1) Abra o Terminal e digite o seguinte comando:
$ gksu gedit /etc/default/grub
2) Na tela do editor de texto, localize o item GRUB_TIMEOUT e modifique o valor presente depois do sinal de igual para o tempo (em segundos) que você deseja que o GRUB aguarde para carregar automaticamente o sistema operacional principal.
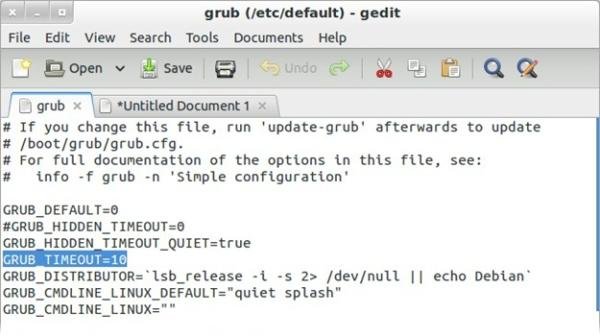 (Fonte da imagem: Baixaki/Tecmundo)
(Fonte da imagem: Baixaki/Tecmundo)
3) Feito isso, salve as alterações realizadas no documento e execute o comando abaixo para que as modificações sejam aplicadas.
$ sudo update-grub2
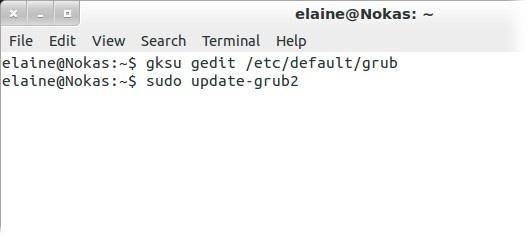 (Fonte da imagem: Baixaki/Tecmundo)
(Fonte da imagem: Baixaki/Tecmundo)
SWAP
O SWAP, para quem não sabe, é um espaço armazenado em disco para o sistema operacional despejar o conteúdo da memória RAM quando essa estiver muito cheia. No Linux, você pode configurar a frequência com a qual o SO realiza essa atividade de “despejo”. O sistema aceita valores entre 0 e 100.
Com o valor zero, o sistema operacional evita o SWAP o máximo que conseguir. Já com as configurações em 100, o kernel do sistema realiza o processo o mais cedo possível. Por padrão, o Ubuntu traz o valor 60 em suas preferências.
Caso você ache que o sistema operacional esteja fazendo SWAP mais cedo do que deveria, é possível modificar temporariamente o valor-padrão do recurso. Para isso, basta executar o seguinte comando:
$ sudo sysctl vm.swappiness=10
O valor 10, presente após o sinal de igual na linha acima, indica a frequência com a qual o sistema passará a realizar o SWAP. As modificações feitas com esse comando são perdidas assim que o Ubuntu for reiniciado. Para tornar as alterações permanentes, siga os passos descritos abaixo.
1) No Terminal, execute o comando abaixo.
$ gksu gedit /etc/sysctl.conf
2) Agora, na tela do editor que abrir, localize a entrada vm.swappiness e modifique o valor exibido após o sinal de igual para aquele desejado.
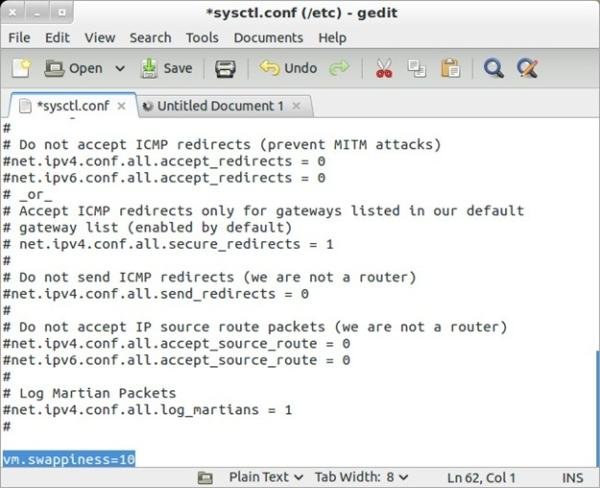 (Fonte da imagem: Baixaki/Tecmundo)
(Fonte da imagem: Baixaki/Tecmundo)
3) Salve as alterações feitas e feche o arquivo.
Pronto! Isso fará com que a frequência com a qual o sistema operacional realiza o despejo da memória RAM para a área de SWAP seja menor do que a utilizada por padrão pelo Ubuntu. Para retornar às configurações originais, basta seguir os passos descritos acima novamente e colocar o valor 60 em vm.swappiness.
Categorias


























