Aplicativos para brincar com imagens estão entre os mais numerosos nas lojas de apps para dispositivos móveis. Sendo assim, não poderia ser diferente na Marketplace do Windows Phone. Contudo, um dos mais peculiares que encontramos deixa qualquer jovem com uns 100 anos além da idade real.
Se você quer saber como deixar seus amigos com rugas gigantescas, confira os procedimentos que vamos descrever e divirta-se acabando com a beleza de qualquer um.
Pré-requisito
 Faça o download do Age My Face Pro
Faça o download do Age My Face Pro
Neste tutorial, vamos utilizar o Age My Face Pro para aplicar efeitos de idade aos rostos das nossas vítimas. Desse modo, toque no link acima para fazer o download ou pesquise o item diretamente no Marketplace do seu smartphone.
Passo 1
O Age My Face Pro é uma ferramenta gratuita e de fácil manuseio. Sendo assim, para começar, execute o app e toque em “No, thanks” para se livrar dos anúncios. Em seguida, você já poderá visualizar a página inicial do app. Desse modo, no canto superior esquerdo da tela, toque em “Load”. Agora, escolha “From Camera”, para tirar uma foto, ou “From Library”, para usar uma imagem que já esteja nos seus álbuns.
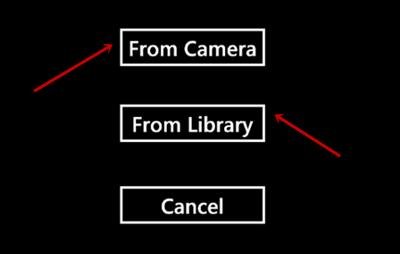
Passo 2
Caso você tenha escolhido usar uma imagem dos seus álbuns, selecione um item e posicione a imagem na tela do aplicativo. Se tiver escolhido a câmera, toque no centro da visualização para focar e tirar a foto. Em seguida, selecione a opção “Aceitar”.
É importante notar que, quando o rosto da pessoa ocupa quase toda a área do foto ou está centralizado, se torna muito mais fácil aplicar os efeitos posteriormente.
Passo 3
Feito isso, será preciso escolher o efeito de velhice mais adequado para a sua vítima. Para tal, toque em “Layers”, próximo ao centro da tela, e selecione uma das opções de rosto inteiro, testas ou óculos para aplicar à imagem feita anteriormente. Em seguida, selecione “Apply mask” e depois “Done”.
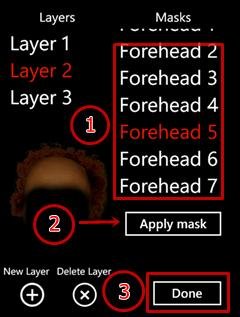
Passo 4
Desse modo, você poderá ver o efeito escolhido sobre a imagem que será utilizada. Para ajustar a posição, use as setas direcionais do lado esquerdo (Move) e, para esticar o efeito, use as setas direcionais da direita (Scale).
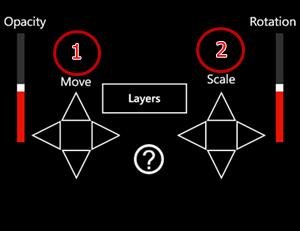
Passo 5
Quando todos os ajustes forem feitos, é possível determinar o nível de transparência. Desse modo, o efeito ficará mais integrado com a imagem de fundo. Para isso, use a barra “Opacity” e encontre o nível mais adequado.
Em seguida, utilize a barra “Rotation” para girar o efeito e deixá-lo no lugar certo.
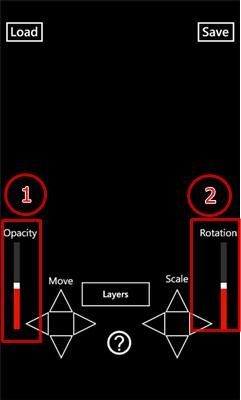
Para finalizar o procedimento, toque em “Save”, no canto superior direito da tela, e vá até os seus álbuns pra conferir o resultado. Lá, é possível enviar o arquivo para o SkyDrive e compartilhá-lo nas redes sociais.
Categorias

























