Para fazer uma montagem no Photoshop que pareça real, você precisa sempre se ater aos menores detalhes, ou o resultado pode não ficar tão bom. Um desses detalhes que faz toda a diferença em uma composição é a sombra de um objeto.
Quando nós colocamos um item em um cenário, é comum nos esquecermos de que as luzes do local vão criar sombras no objeto, pessoa ou animal, e que isso precisa ser representado na cena. Para corrigir esse aspecto, você precisa criar uma sombra digital usando ferramentas simples do Photoshop.
Existem vários modos de se criar uma sombra no programa, e nós vamos ensinar três deles: sombra a partir de uma camada duplicada, com formas criadas e usando o pincel de superexposição. Geralmente, esses três métodos são usados juntos, complementando um ao outro, e é por isso que não se pode mostrar apenas uma maneira separada.
 As sombras no chão são importantes para que o objeto pareça estar realmente na cena. (Fonte da imagem: Reprodução/Tecmundo)
As sombras no chão são importantes para que o objeto pareça estar realmente na cena. (Fonte da imagem: Reprodução/Tecmundo)
Nós vamos separar este tutorial em duas partes, para exemplificar bem quando usar cada método diferente. Você vai precisar de imagens com o fundo transparente que você queira colocar em outros cenários, além, é claro, de novas fotografias de fundo. Nós vamos usar um dinossauro, que será colocado em uma cidade, e também uma mesa, que será colocada em uma sala vazia.
Sombra de corpo e preenchimento
Passo 1 - Criar sombra
Se você quiser criar uma sombra de silhueta, o método mais fácil é por cópia e preenchimento de camada. Acompanhe os passos: abra a imagem de fundo e arraste para lá a pessoa ou o animal que você deseja incorporar ao cenário. Ajuste os tamanhos de acordo com a sua preferência e finalize a importação apertando Enter no teclado.
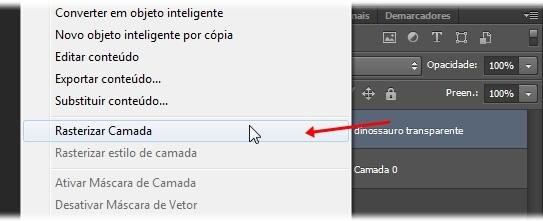 Rasterize todos os objetos que adicionar à cena, para torná-los editáveis. (Fonte da imagem: Reprodução/Tecmundo)
Rasterize todos os objetos que adicionar à cena, para torná-los editáveis. (Fonte da imagem: Reprodução/Tecmundo)
Depois de importar um objeto dessa forma, geralmente é preciso rasterizar a imagem para que ela se torne um item editável dentro da montagem. Faça isso clicando com o botão direito sobre o novo layer e selecione a opção “Rasterizar camada”, conforme mostra a imagem acima.
Feito isso, duplique essa camada e nomeie-a como “Sombra”, para que você possa se organizar melhor. Essa dica vale para qualquer trabalho com o Photoshop: sempre deixe os seus layers com nomes que signifiquem o que eles são; se você estiver mexendo com muitas camadas, esse hábito vai tornar tudo muito mais fácil! O resultado das camadas é esse, exatamente nesta ordem:
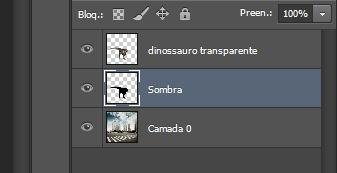 É importante que a sombra esteja em uma camada abaixo do objeto. (Fonte da imagem: Reprodução/Tecmundo)
É importante que a sombra esteja em uma camada abaixo do objeto. (Fonte da imagem: Reprodução/Tecmundo)
Passo 2 - Preencher a nova camada
Para facilitar o próximo passo, retire a visualização da camada principal do objeto (basta clicar no olho ao lado do layer). Selecione o objeto da camada de sombra (faça isso clicando na imagem pequena ao lado do nome do layer enquanto segura a tecla Ctrl) e aperte Ctrl + F5 no seu teclado para abrir as opções de preenchimento. Você pode abrir essa janela também em Editar > Preencher.
Selecione o conteúdo “Cor do Primeiro Plano” — certifique-se anteriormente, é claro, de que a cor de primeiro plano é preto, na paleta de cores na parte lateral da janela do Photoshop — e não mexa no modo e opacidade ainda, já que isso é feito posteriormente.
 Certifique-se de que a cor de primeiro plano é preto antes de fazer o preenchimento. (Fonte da imagem: Reprodução/Tecmundo)
Certifique-se de que a cor de primeiro plano é preto antes de fazer o preenchimento. (Fonte da imagem: Reprodução/Tecmundo)
Passo 3 - Distorcer a imagem
Agora é a hora de distorcer a sua sombra para que ela fique parecendo real. Use a ferramenta de transformação livre, que permite todos os tipos de distorção que você precisar. Esse passo é um pouco complicado, já que envolve vários atalhos diferentes, então preste atenção na explicação.
Primeiramente, escolha a ferramenta de seleção na barra lateral e clique com o botão direito na imagem, para poder escolher a opção “Transformação livre”, conforme é possível ver na imagem a seguir:
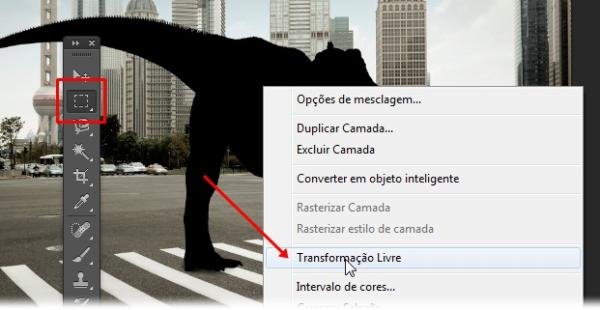 É hora de distorcer a sua sombra para que ela fique no lugar correto. (Fonte da imagem: Reprodução/Tecmundo)
É hora de distorcer a sua sombra para que ela fique no lugar correto. (Fonte da imagem: Reprodução/Tecmundo)
Agora você pode começar a distorcer a imagem, prestando sempre atenção na direção da sombra dos outros objetos da cena! Não crie uma sombra oposta ao resto dos itens da sua fotografia ou o efeito vai ficar mais irreal ainda. Para facilitar a distorção, arraste os pontos enquanto segura a tecla Ctrl.
Outro atalho importante é o Alt, que faz a transformação a partir do ponto principal da imagem. Esse ponto é configurável, basta arrastar a bolinha que se encontra no meio da imagem até a base do seu objeto, como mostra a figura a seguir:
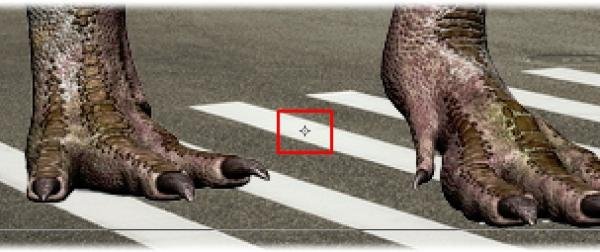 Esta bolinha deve ficar na base do seu objeto. (Fonte da imagem: Reprodução/Tecmundo)
Esta bolinha deve ficar na base do seu objeto. (Fonte da imagem: Reprodução/Tecmundo)
Alterne os modos de transformação, achate a sombra, faça o que for preciso para que ela tenha o formato e a direção das sombras nos outros objetos. Quando terminar, aperte Enter para salvar as modificações feitas.
Passo 4 - Arrumar a sombra
Ok, você já criou a silhueta do seu objeto, mas isso não está parecendo exatamente uma sombra, não é mesmo? Para começar a dar um ar mais suave, vá até Filtro > Desfoque > Desfoque Gaussiano e escolha um valor entre 3,0 e 5,0. O resultado deve ficar assim:
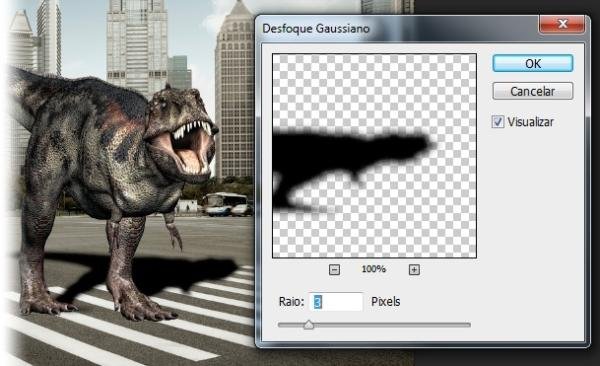 Ajuste o valor do desfoque gaussiano. (Fonte da imagem: Reprodução/Tecmundo)
Ajuste o valor do desfoque gaussiano. (Fonte da imagem: Reprodução/Tecmundo)
O próximo passo para deixar a sombra com uma cara mais real é tirar a opacidade e o preenchimento da camada, tornando-a mais transparente. Faça isso nos ajustes da camada, deixando o preenchimento em aproximadamente 55% e a opacidade em torno de 85%.
Dessa forma, a sua imagem já estaria boa, mas alguns detalhes podem ser ainda melhores. Na parte de baixo, onde o seu objeto toca o chão, é preciso criar uma pequena sombra de preenchimento ou ele vai parecer estar flutuando. Use a ferramenta “Superexposição” com um pincel pequeno de exposição 30% e pinte conforme a imagem a seguir:
 Essa sombra local na base é fundamental para que o seu objeto não pareça estar flutuando! (Fonte da imagem: Reprodução/Tecmundo)
Essa sombra local na base é fundamental para que o seu objeto não pareça estar flutuando! (Fonte da imagem: Reprodução/Tecmundo)
Agora sim o seu objeto está bem localizado na cena, com as sombras corretas! Você pode usar o pincel “Superexposição” para criar sombras manuais sempre que for preciso, lembrando-se de não exagerar na exposição. O resultado da imagem do dinossauro pode ser visto no início do artigo.
Sombra suave criada com formas
Nem todos os objetos, no entanto, possuem sombras que podem ser criadas a partir da sua silhueta, usando a ferramenta de preenchimento e distorção. O que fazer nesses casos? Você pode fazer totalmente na mão, usando o pincel “Superexposição” ou pode usar formas prontas. O resultado é algo como esta imagem:
 Para luzes suaves e incidindo de cima para baixo, o preenchimento de silhueta não funciona. (Fonte da imagem: Reprodução/Tecmundo)
Para luzes suaves e incidindo de cima para baixo, o preenchimento de silhueta não funciona. (Fonte da imagem: Reprodução/Tecmundo)
A sombra dessa mesa não pode ser criada com a sua silhueta, já que a luz vem de cima e tem uma forma totalmente diferente. Vamos usar no exemplo essa mesinha retangular, porém o mesmo vale para qualquer formato e até para outros objetos. Para começar, posicione o item na cena da maneira que você preferir.
Passo 1 – Crie uma forma de acordo com o objeto usado
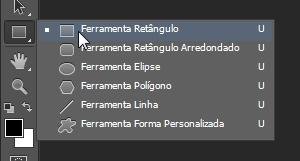 Essa é a base da sua sombra. (Fonte da imagem: Reprodução/Tecmundo)
Essa é a base da sua sombra. (Fonte da imagem: Reprodução/Tecmundo)
Sem se preocupar ainda com o posicionamento e tamanho exato, crie um retângulo preto (ou uma outra forma, dependendo do objeto) na sua imagem usando as ferramentas de forma, conforme a imagem acima. Assim como os outros itens adicionados, é preciso sempre rasterizar as camadas de formas que você criar no Photoshop, para que elas se tornem objetos editáveis.
Feito isso, use a ferramenta de transformação livre para arrumar o posicionamento e a distorção da sua forma, deixando-a alinhada com o objeto. Se for uma mesa, por exemplo, coloque-a abaixo dela no seu formato, sem se preocupar com os pés ainda. O resultado deve ficar assim:
 Distorça o objeto criado de acordo com o formato da sombra necessária. (Fonte da imagem: Reprodução/Tecmundo)
Distorça o objeto criado de acordo com o formato da sombra necessária. (Fonte da imagem: Reprodução/Tecmundo)
Passo 2 – Desfoque a sua sombra
Da mesma forma que no exemplo anterior, vamos usar um filtro de desfoque gaussiano, porém com um raio bem maior nesse caso, já que estamos falando de uma sombra de luz suave. Você pode variar os valores entre 10 e 15, cuidando para que não fique muito apagado nesse ponto.
Para finalizar, mexa no preenchimento e na opacidade da camada para deixar essa parte da sombra com a transparência correta. Não exagere na intensidade desse tipo de sombra — você pode usar valores mais baixos do que para o exemplo acima, como 40% de preenchimento e 75% de opacidade.
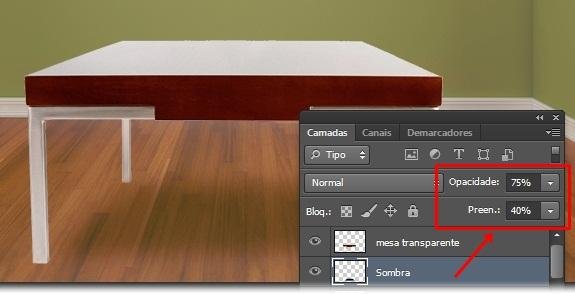 Use o desfoque e diminua o preenchimento e a opacidade da camada. (Fonte da imagem: Reprodução/Tecmundo)
Use o desfoque e diminua o preenchimento e a opacidade da camada. (Fonte da imagem: Reprodução/Tecmundo)
Passo 3 – Finalize os detalhes
É hora de fazer os detalhes menores, para que a sua sombra fique totalmente personalizada para o objeto! Por exemplo, se for uma mesa, é interessante que os pés projetem uma sombra própria.
Você pode fazer isso de duas formas, de acordo com o tipo de pé que a sua mesa tiver. Se eles forem curvos, ou mesmo com uma forma totalmente peculiar, é melhor usar o pincel “Superexposição”, com uma exposição baixa que deixe a sombra homogênea com o resto que você acabou de criar.
No entanto, para pés retangulares e retos, vale a pena usar o mesmo método do que para o tampo: crie formas e distorça-as de acordo com o tamanho dos pés. Você pode fazer uma forma de cada vez e depois mesclar todas em uma camada final chamada “Pés”, para que os próximos ajustes sejam feitos de uma só vez.
 Crie formas para os pés e então use o desfoque, opacidade e preenchimento para a finalização. (Fonte da imagem: Reprodução/Tecmundo)
Crie formas para os pés e então use o desfoque, opacidade e preenchimento para a finalização. (Fonte da imagem: Reprodução/Tecmundo)
Use um desfoque gaussiano com raio menor (entre 3,0 e 5,0) e a mesma opacidade e preenchimento que você usou na sombra do tampo, para que o efeito fique homogêneo e igual em todas as partes. O resultado disso pode ser conferido no início dessa parte do tutorial.
Você pode usar esses métodos de criação de sombras em qualquer fotografia que precise de um ajuste desse tipo, sempre analisando o que combina mais com a necessidade. Experimente modificar os valores de desfoque e opacidade, de acordo com a sua montagem, já que cada imagem pode ser editada de uma maneira diferente.
Categorias


























