A novela Avenida Brasil é um fenômeno de audiência na televisão e também na internet. A produção tem agradado tanto que virou febre no Twitter e em outras redes sociais, sendo um dos assuntos mais comentados todos os dias no seu horário de exibição.
Se você já assistiu a algum capítulo até o final, sabe que existe um momento “congelado” na última cena, mostrando um dos personagens em preto e branco e com um fundo cheio de luzes vermelhas e brancas, como a imagem abaixo. Não tardou muito para que isso virasse uma febre na internet, com avatares nesse estilo pipocando por toda a rede.
 Carminha e Nina são as personagens que mais foram congeladas no final dos episódios. (Fonte da imagem: Reprodução/Rede Globo)
Carminha e Nina são as personagens que mais foram congeladas no final dos episódios. (Fonte da imagem: Reprodução/Rede Globo)
Depois que o jornalista William Bonner se assumiu fã da novela e mudou o seu próprio avatar no Twitter, milhares de pessoas fizeram o mesmo. Se você ainda não aderiu à moda, mas quer entrar para o time dos congelados, aprenda como fazer isso em alguns passos bem simples.
Primeiramente é preciso isolar uma fotografia sua, retirando o fundo da imagem com a sua ferramenta de seleção preferida. Utilize, de preferência, uma foto em que o seu cabelo não se misture muito com o fundo, para que essa etapa seja mais simples. Nós usamos a varinha mágica para apagar o fundo da nossa modelo:
 Use a sua ferramenta de seleção preferida para retirar o fundo da imagem. (Fonte da imagem: Reprodução/Tecmundo)
Use a sua ferramenta de seleção preferida para retirar o fundo da imagem. (Fonte da imagem: Reprodução/Tecmundo)
Lembre-se de que, para que você possa tornar o fundo transparente, é preciso primeiramente transformar o seu background em um layer, clicando com o botão direito sobre ele e selecionando a opção “Camada a partir do fundo” (“Layer from background”). Agora salve essa imagem como PNG, para que ela não perca a transparência que você acabou de criar.
Abra então no Photoshop a imagem que você pode baixar neste link, que é o fundo oficial disponibilizado para a personalização dos avatares. Depois que você fizer isso, arraste a foto da qual você retirou o fundo para dentro desta imagem, colando como uma nova camada. Ela aparece pequena e você precisa arrumar o seu tamanho com a ajuda da tecla Shift (para não distorcer).
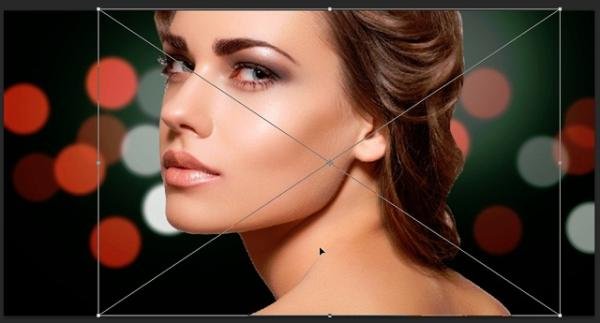 Coloque a foto sobre o fundo e arrume o tamanho. (Fonte da imagem: Reprodução/Tecmundo)
Coloque a foto sobre o fundo e arrume o tamanho. (Fonte da imagem: Reprodução/Tecmundo)
O próximo passo é tirar a saturação da sua imagem: você pode fazer isso pressionando o atalho Ctrl + Shift + U. Você acha que já está pronto? Pois ainda faltam os detalhes, que dão toda a graça do efeito. É preciso realçar a camada e adicionar tons mais quentes para a imagem.
Primeiramente, duplique a camada e configure a cópia no modo “Overlay”. Isso vai fazer com que o contraste fique bem estourado, portanto você pode tirar um pouco da opacidade, dependendo do resultado desejado.
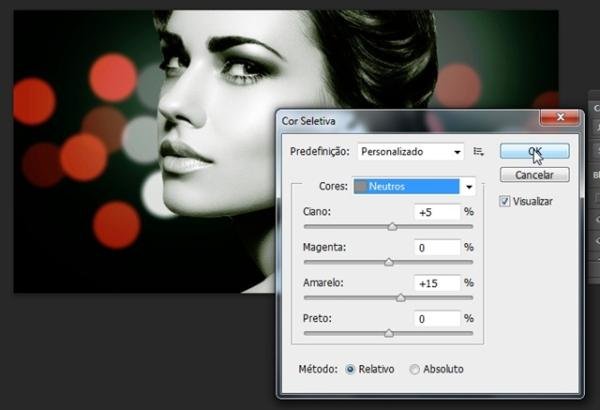 Com overlay e ajuste de cores, a sua foto vai ficar ainda mais parecida com as imagens da novela. (Fonte da imagem: Reprodução/Tecmundo)
Com overlay e ajuste de cores, a sua foto vai ficar ainda mais parecida com as imagens da novela. (Fonte da imagem: Reprodução/Tecmundo)
O último passo é ajustar as cores. Se você parar para ver na imagem da novela, o rosto da personagem não fica completamente sem saturação: é mais parecido com um tom sépia do que com o preto e branco puro. Para simular isso, vá até Imagem > Ajustes > Cor Seletiva e selecione o canal “Neutros”. Adicione um pouco de amarelo e de ciano (aproximadamente 15% e 5%, respectivamente), apenas para quebrar o branco puro.
Faça isso também nos canais “Pretos” e “Brancos”, porém com valores mais baixos ainda. Não é para deixar a imagem sépia, nem colorida, apenas para dar um ar mais quente para o branco, para combinar mais com o fundo e ficar muito mais parecido com a imagem da novela.
 O resultado depende bastante da foto que você utilizar no processo. (Fonte da imagem: Reprodução/Tecmundo)
O resultado depende bastante da foto que você utilizar no processo. (Fonte da imagem: Reprodução/Tecmundo)
Salve a imagem que você acabou de criar e use nos avatares das suas redes sociais, mostrando que você também está ligado na novela Avenida Brasil. Para obter um resultado melhor, use imagens grandes para que a sua foto não fique pixelada.
Categorias




















![Imagem de: Home office: 65 vagas para trabalho remoto internacional [16/04]](https://tm.ibxk.com.br/2025/04/16/16164831199013.jpg?ims=288x165)





